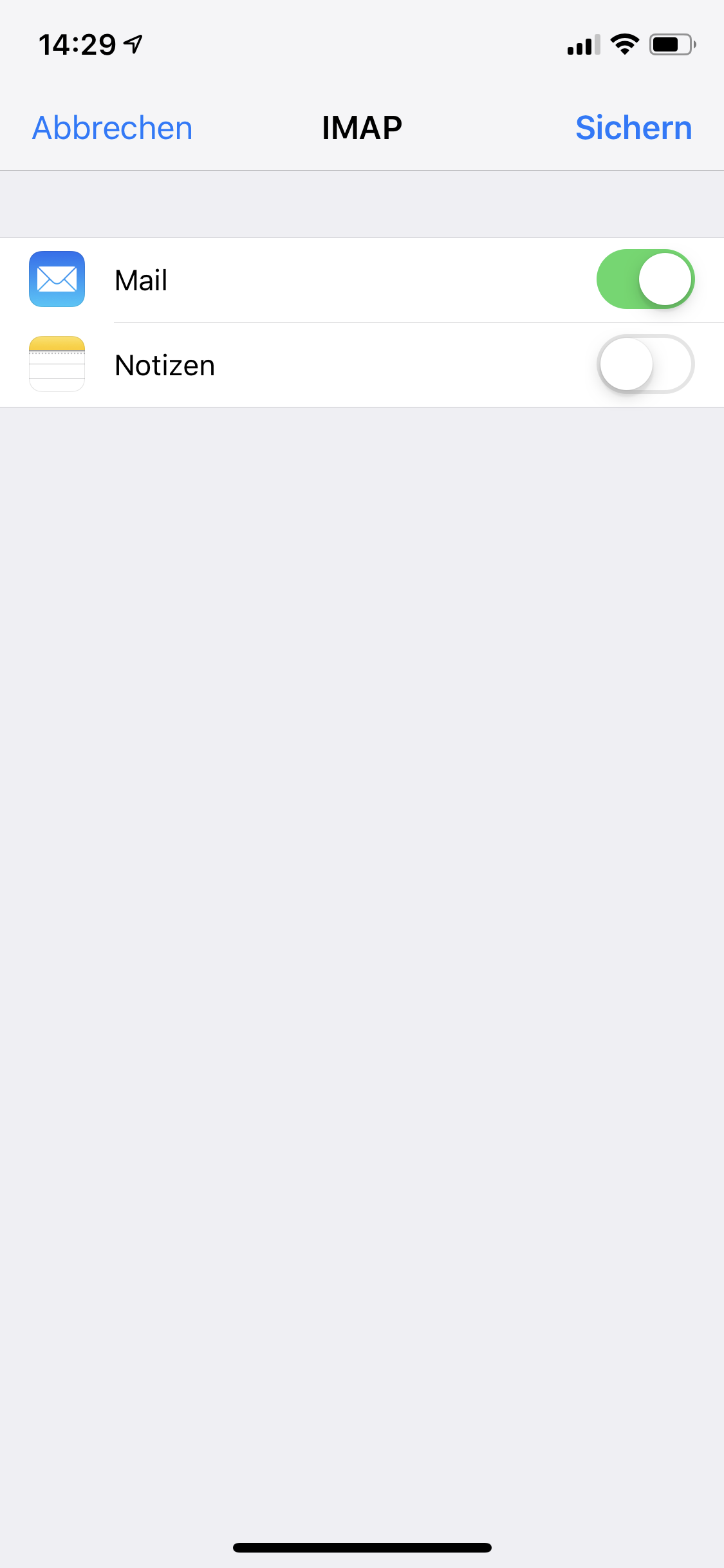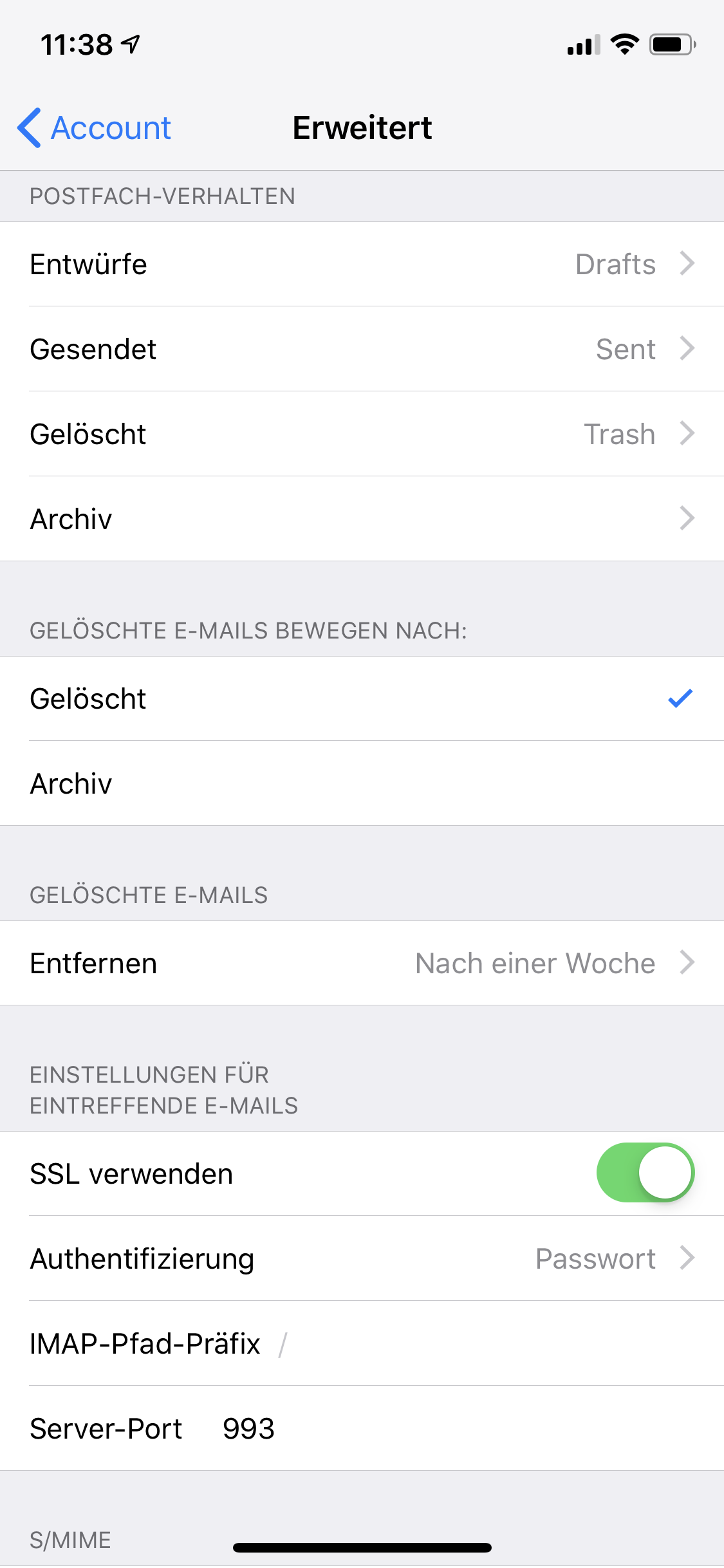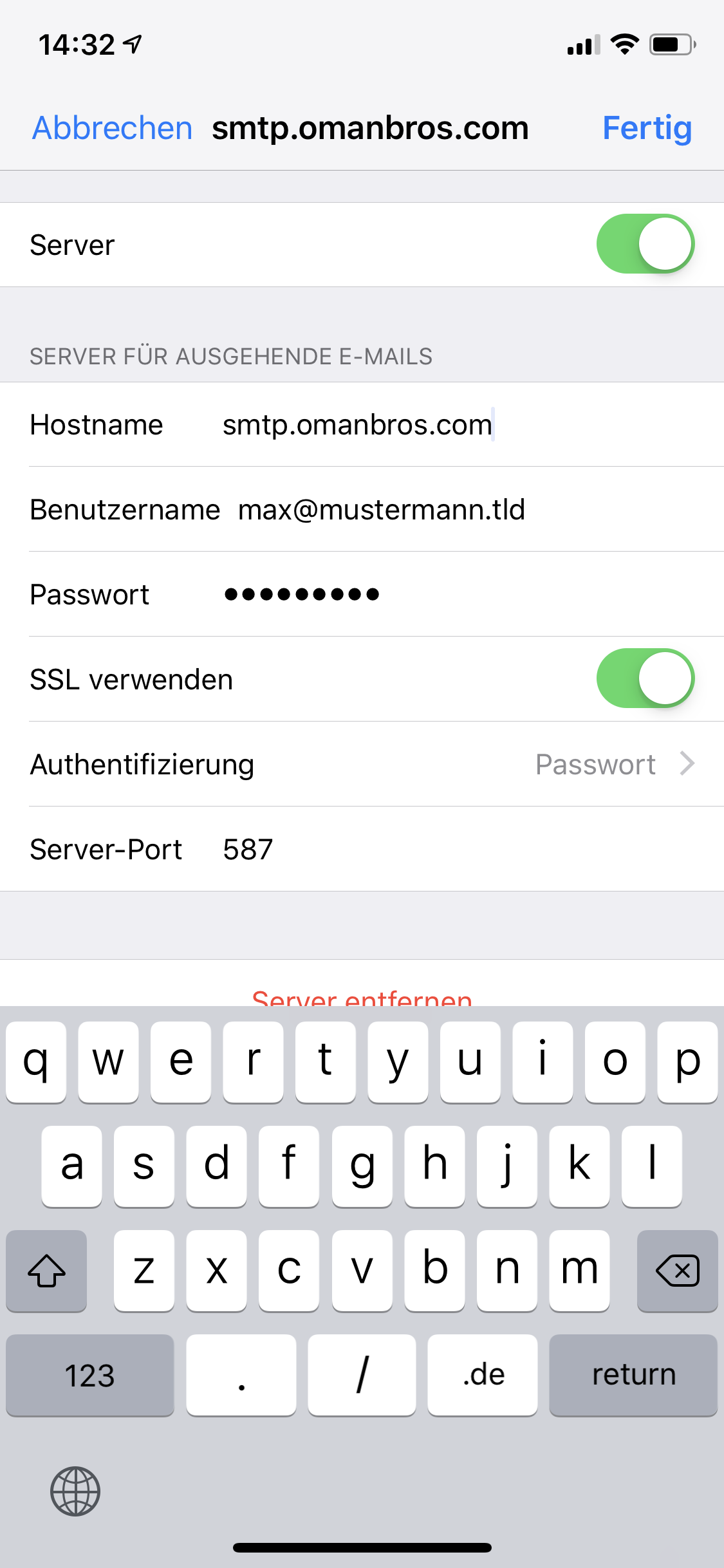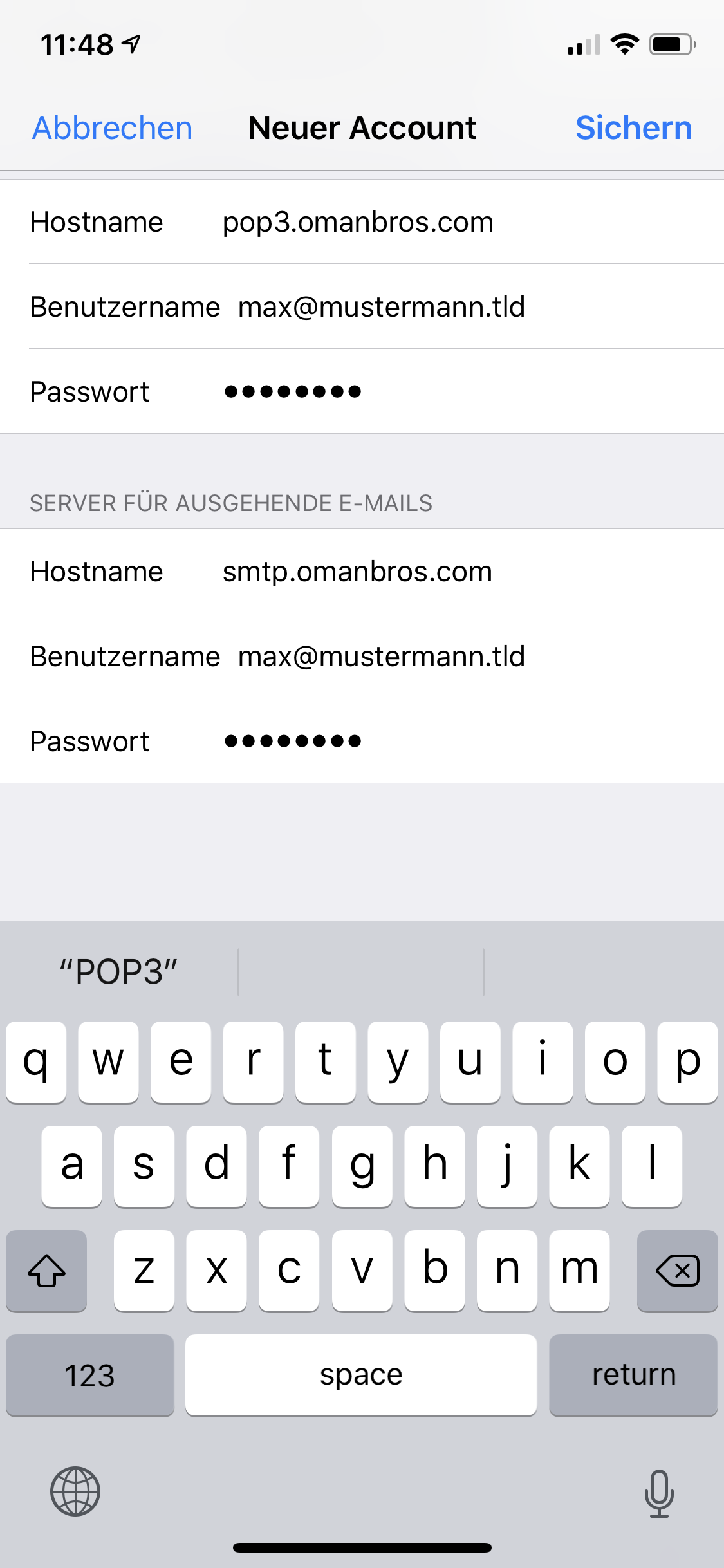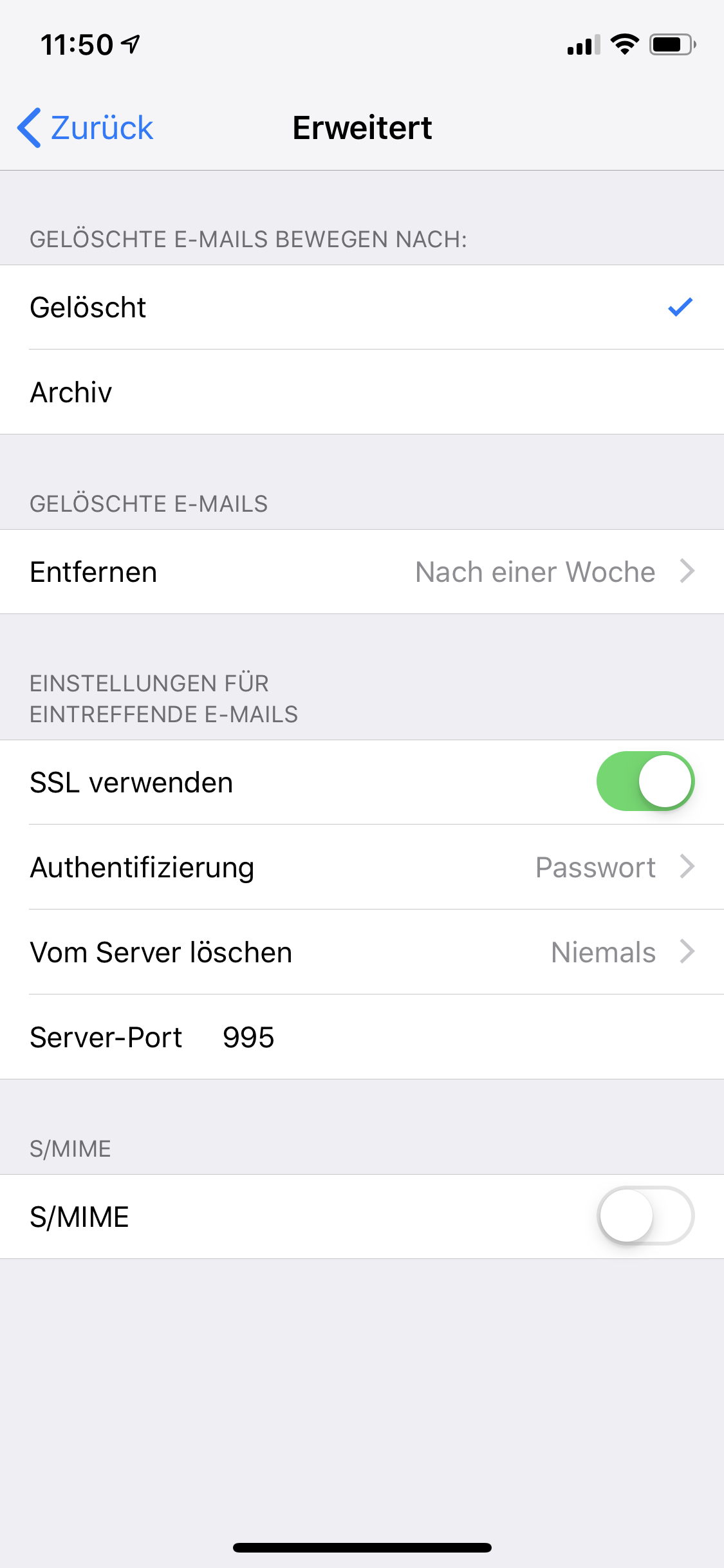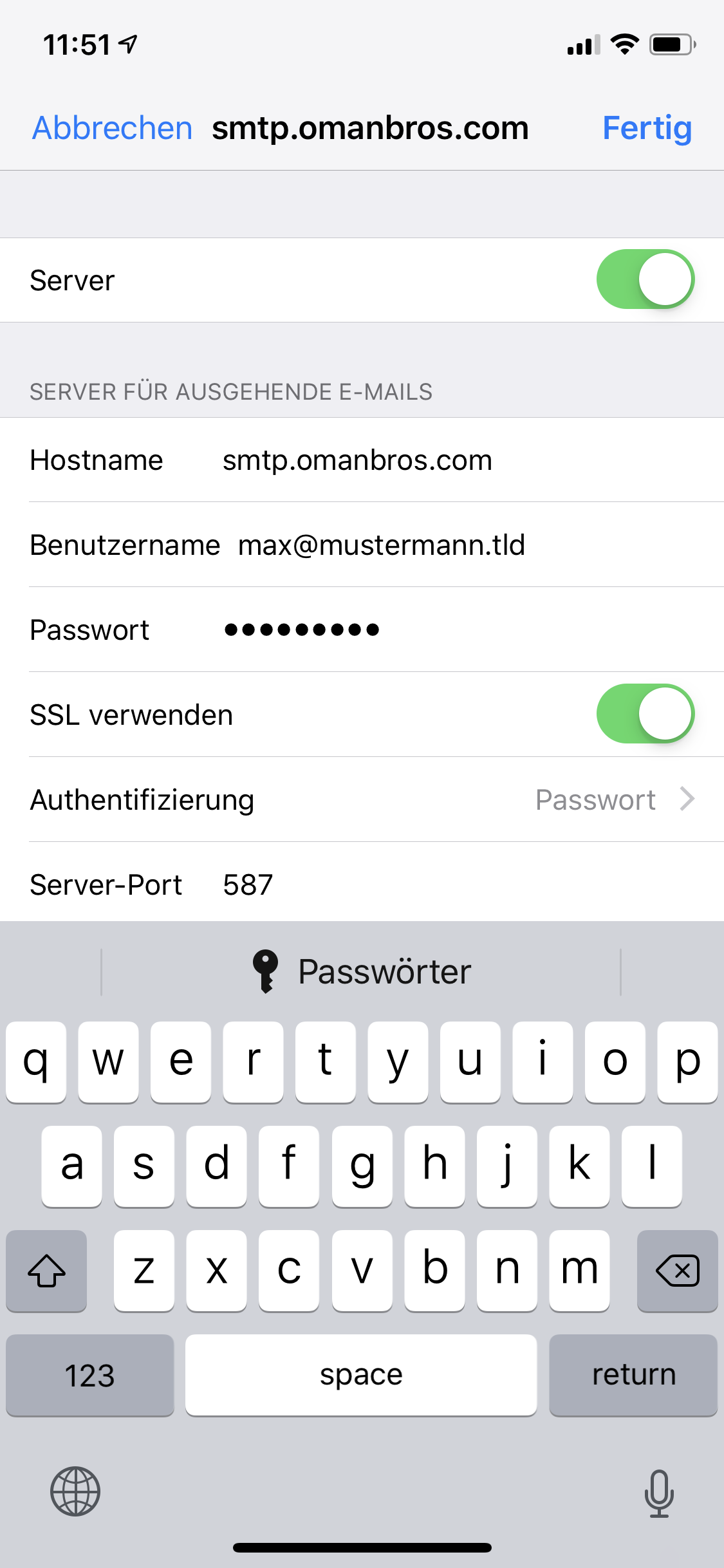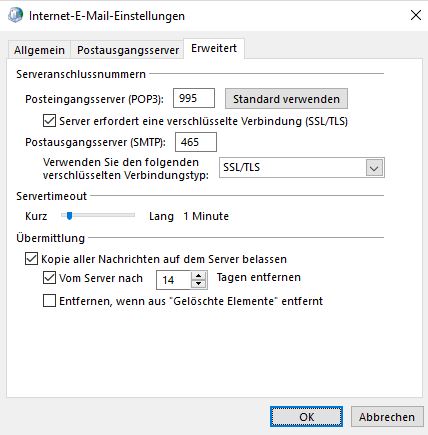Support (12)
Vorbereitung
Halten Sie bitte zunächst Ihre Zugangsdaten, die Sie von uns bekommen haben, bereit. Sie benötigen folgende Informationen:
- Kontotyp (POP3 oder IMAP)
- Posteingang-Server und Port
- Postausgang-Server und Port
- Sicherheitseinstellungen für Posteingang- und Postausgang-Server (für die sichere Authentifizierung).
Einrichtung
Um Ihr Email-Konto unter Mac einzurichten, gehen Sie wie folgt vor:
Öffnen Sie das Mail Programm von Mac. Klicken Sie auf → Mail. und im weiteren dann auf → Account hinzufügen. Dann klicken Sie auf → Anderer Mail-Account ... und anschließend auf → Fortfahren.
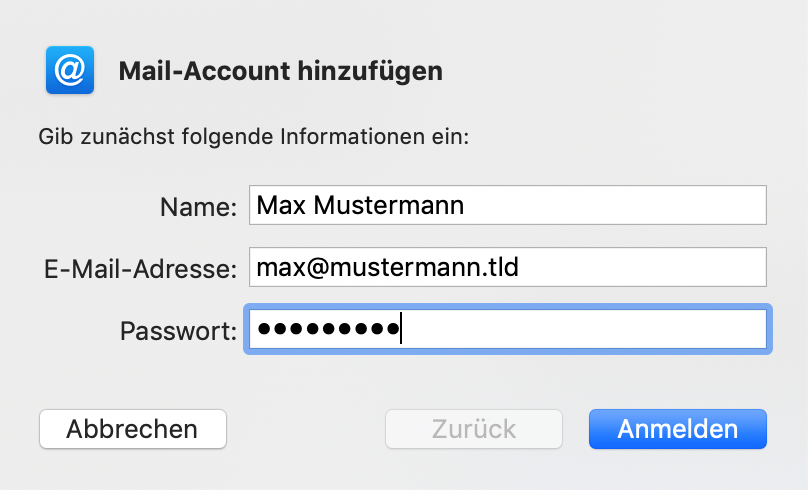
- Ergänzen Sie die Felder unter Verwendung Ihrer Zugangsdaten und klicken Sie anschließend auf → Anmelden.
- Wählen Sie im nächsten Schritt → Manuell bearbeiten.
Anmerkung: Sofern Sie mit uns nichts Anderes vereinbart haben, ist standardmäßig POP3 aktiviert. Wenn Sie ein IMAP-Konto aktivieren möchten, wenden Sie sich bitte an unseren Support. Um den Unterschied zwischen POP3 und IMAP zu erfahren, lesen Sie bitte den Artikel „POP3 versus IMAP“ in unserem Supportbereich.
- Ergänzen Sie im nächsten Schritt die freien Felder um Ihre Zugangsdaten.
- Im Feld „Benutzername“ vergeben Sie am besten eine Bezeichnung, mit der Sie Ihr Konto für den Fall, dass Sie mit mehreren Email-Konten arbeiten, leicht identifizieren können. Wir empfehlen, die Email-Adresse mit dem Zusatz „POP3" oder „IMAP“ zu verwenden.
Einrichtungsbeispiel für IMAP
Nach entsprechender Eingabe klicken Sie auf → Anmelden.
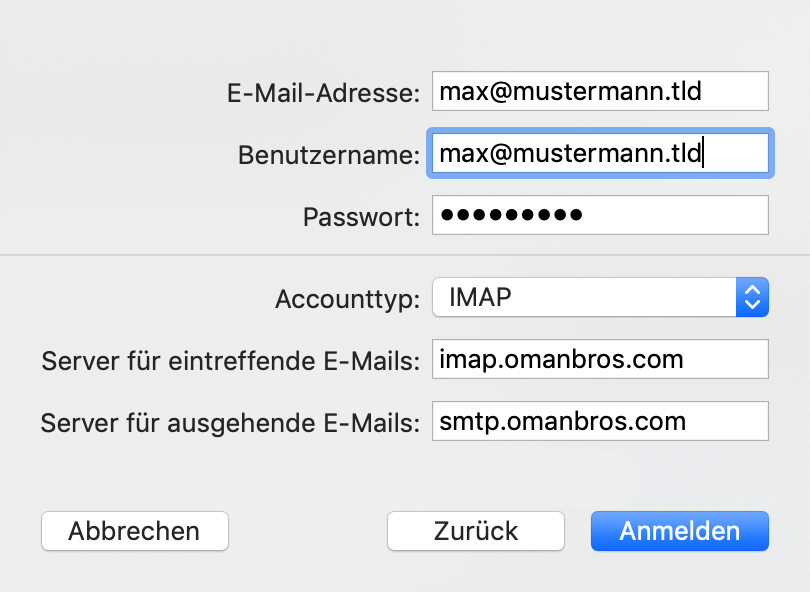
In der nächsten Registerkarte wählen Sie Mail wie auf den nächsten Bild gezeigt aus.
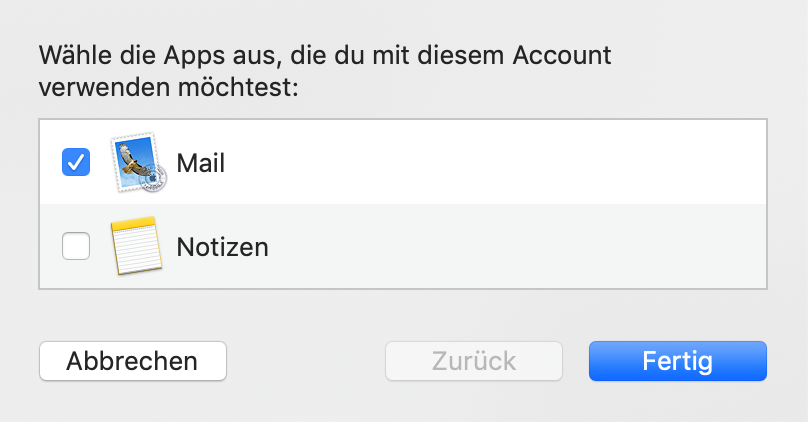
Klicken Sie erneut auf Mail → Einstellungen.
Im nächsten Schritt wechseln Sie zu der Registerkarte Servereinstellungen und ergänzen Sie die fehlenden Felder so wie im nächsten Bild.
Deaktivieren Sie die beiden Checkboxen „Verbindungseinstellungen automatisch verwalten".
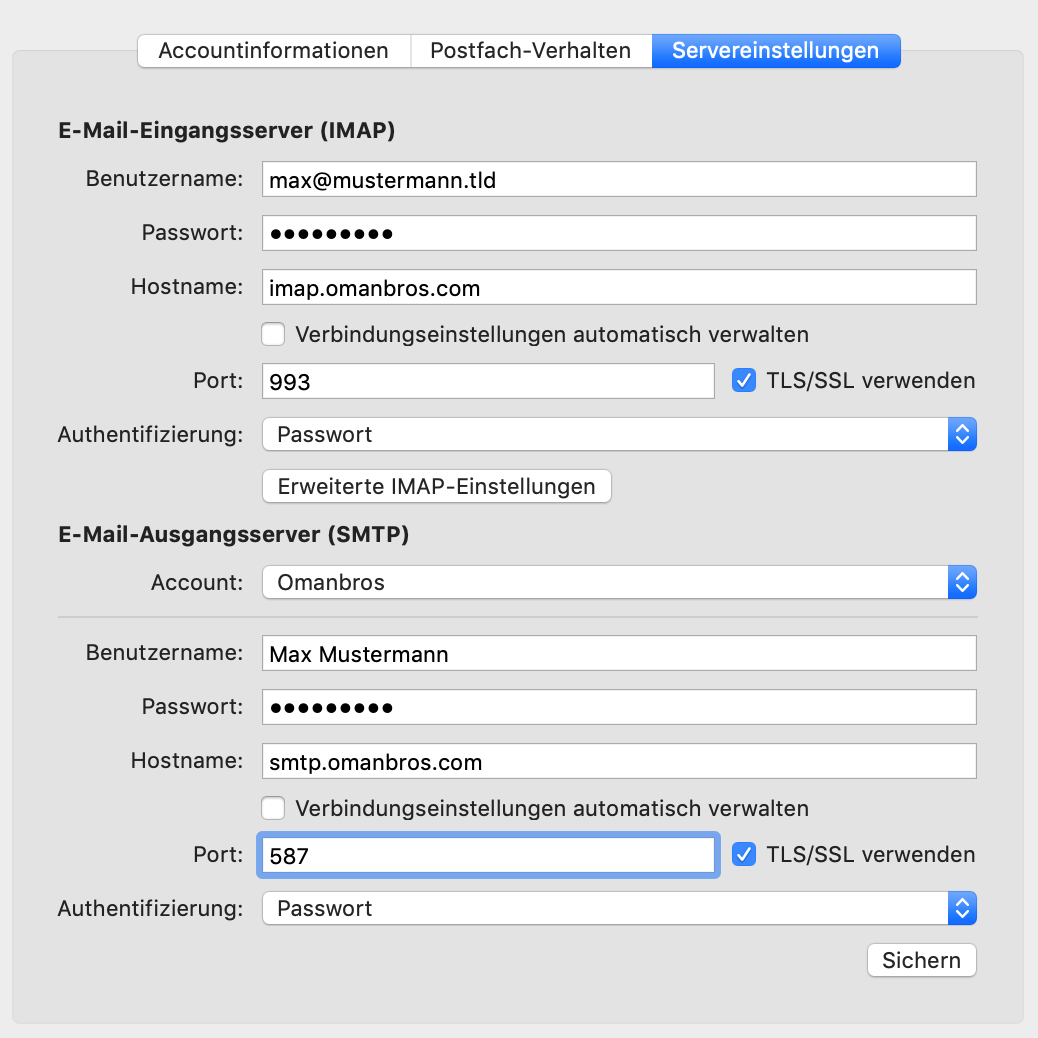
Einrichtungsbeispiel für POP3
Nach entsprechender Eingabe klicken Sie auf → Anmelden.
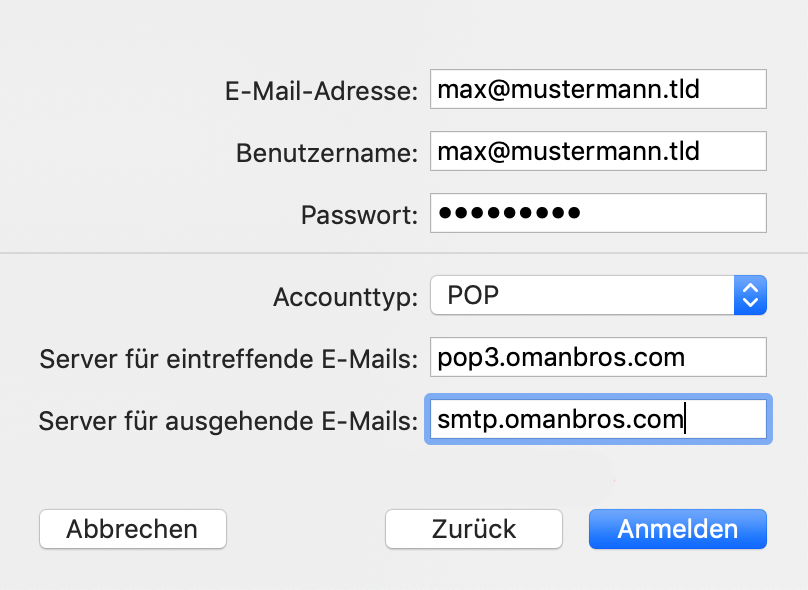
Im nächsten Schritt wechseln Sie zu der Registerkarte Servereinstellungen und ergänzen Sie die fehlenden Felder so wie im nächsten Bild und klicken Sie auf → sichern.
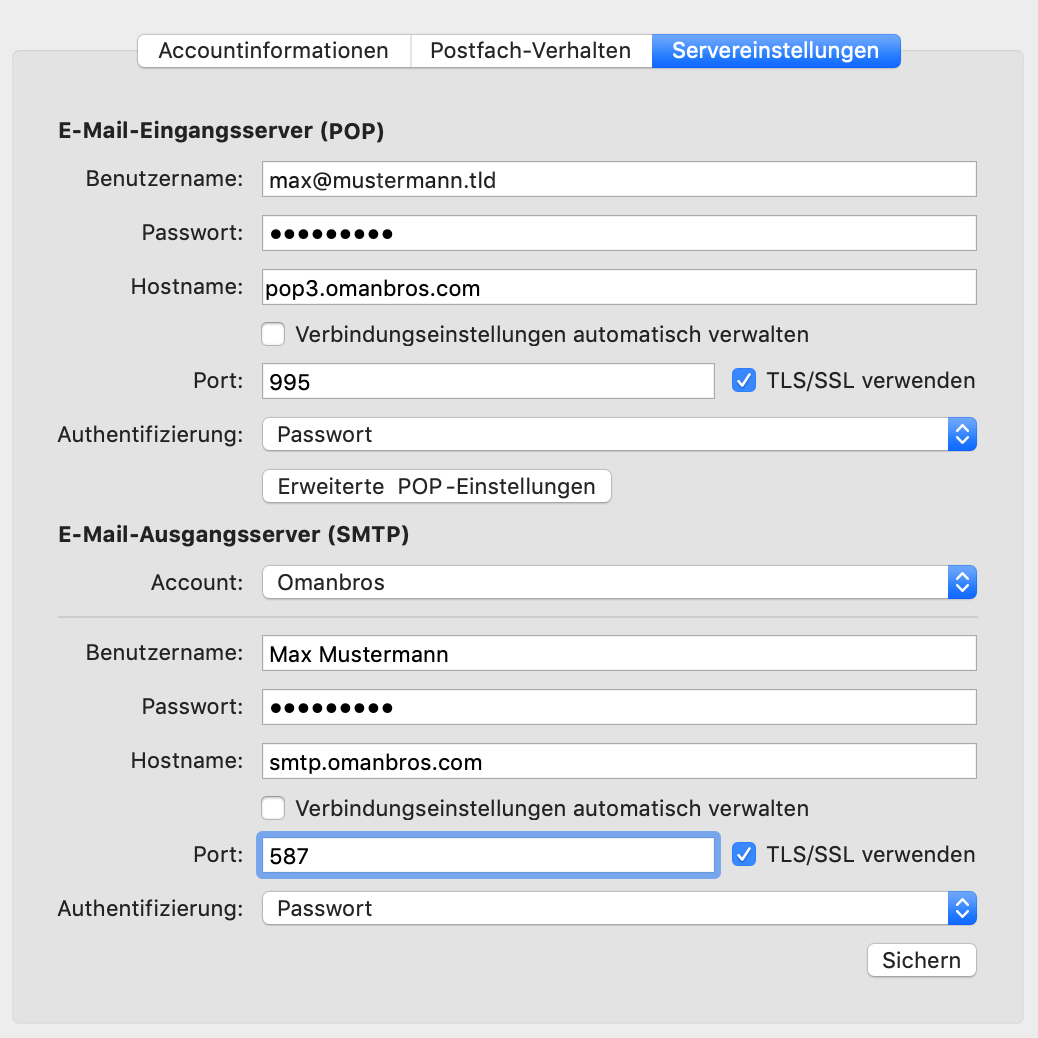
Anmerkung: Aktivieren Sie aus Sicherheitsgründen in jedem Fall die Verschlüsselung für Posteingangs- und Postausgangsserver unter „SSL“ und „Authentifizierung". Ihre Zugangsdaten sind andernfalls leicht herauszufinden, insbesondere, wenn Sie Ihre Internetverbindung über öffentlich zugängliche WLAN-Netzwerke herstellen.
- Klicken Sie anschließend auf → Fertig. Sie sollten nun in der Lage sein, Emails zu senden und zu empfangen.
Sofern Sie IMAP verwenden, empfiehlt es sich im nächsten Schritt den Ordner für "Gesendete Nachrichten" auszuwählen. Wählen Sie unter „Kopien & Ordner“ den Ordner „SENT“ auf dem Server aus. Ab sofort werden Ihre gesendeten Nachrichten auf dem Server gespeichert und sind somit ebenfalls in unser Sicherungskonzept integriert.
Hilfestellung
Wenn Sie bei der Konteneinrichtung Hilfe benötigen, stehen Ihnen folgende Supportmöglichkeiten zu Verfügung:
- telefonisch: +43 1 9690304 (werktags von 08:00 bis 19:00)
- per Email: support@omanbros.com
- Teamviewer: downloaden Sie zunächst unseren Quicksupport-Client (für Windows oder für Mac) und halten Sie die ID bereit. Wählen Sie anschliessend +43 9690304 (werktags von 08:00 bis 19:00).
Vorbereitung
Halten Sie bitte zunächst Ihre Zugangsdaten, die Sie von uns bekommen haben, bereit. Sie benötigen folgende Informationen:
- Kontotyp (POP3 oder IMAP)
- Posteingang-Server und Port
- Postausgang-Server und Port
- Sicherheitseinstellungen für Posteingang- und Postausgang-Server (für die sichere Authentifizierung).
Einrichtung
Öffnen Sie dei GMail App → klicken Sie auf → Einstellungen → Konto hinzufügen → Sonstige
Um Ihr Email-Konto unter Google Mail einzurichten, gehen Sie wie folgt vor:
Geben Sie die Emailadresse ein.
Klicken Sie anschließend auf → Manuelle Einrichtung.
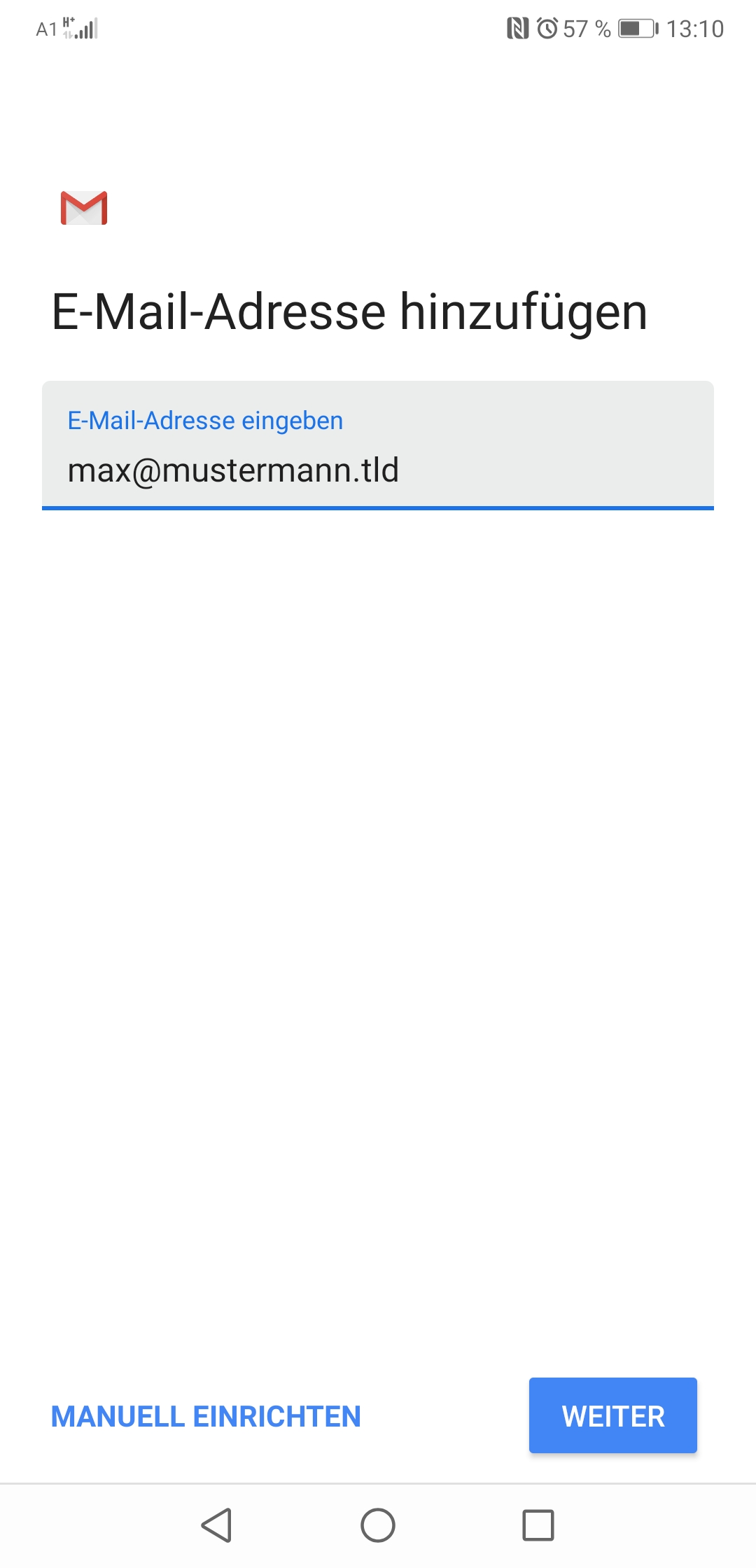
Im nächsten Dialog können Sie den gewünschten Emailtyp bestimmen.
Anmerkung: Sofern Sie mit uns nichts Anderes vereinbart haben, ist standardmäßig POP3 aktiviert. Wenn Sie ein IMAP-Konto aktivieren möchten, wenden Sie sich bitte an unseren Support. Um den Unterschied zwischen POP3 und IMAP zu erfahren, lesen Sie bitte den Artikel „POP3 versus IMAP“ in unserem Supportbereich.
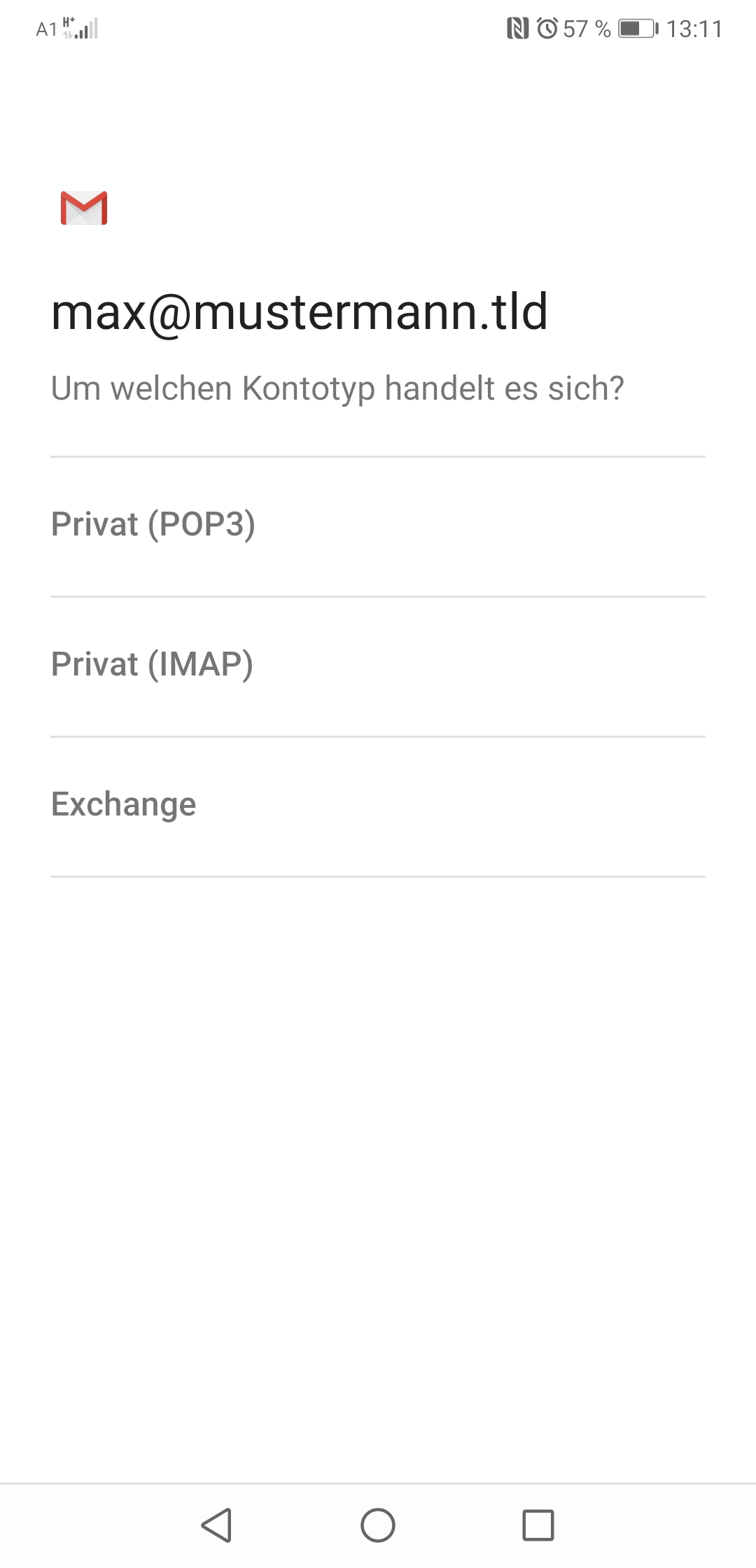
Fügen Sie im nächsten Schritt ihr Passwort ein.
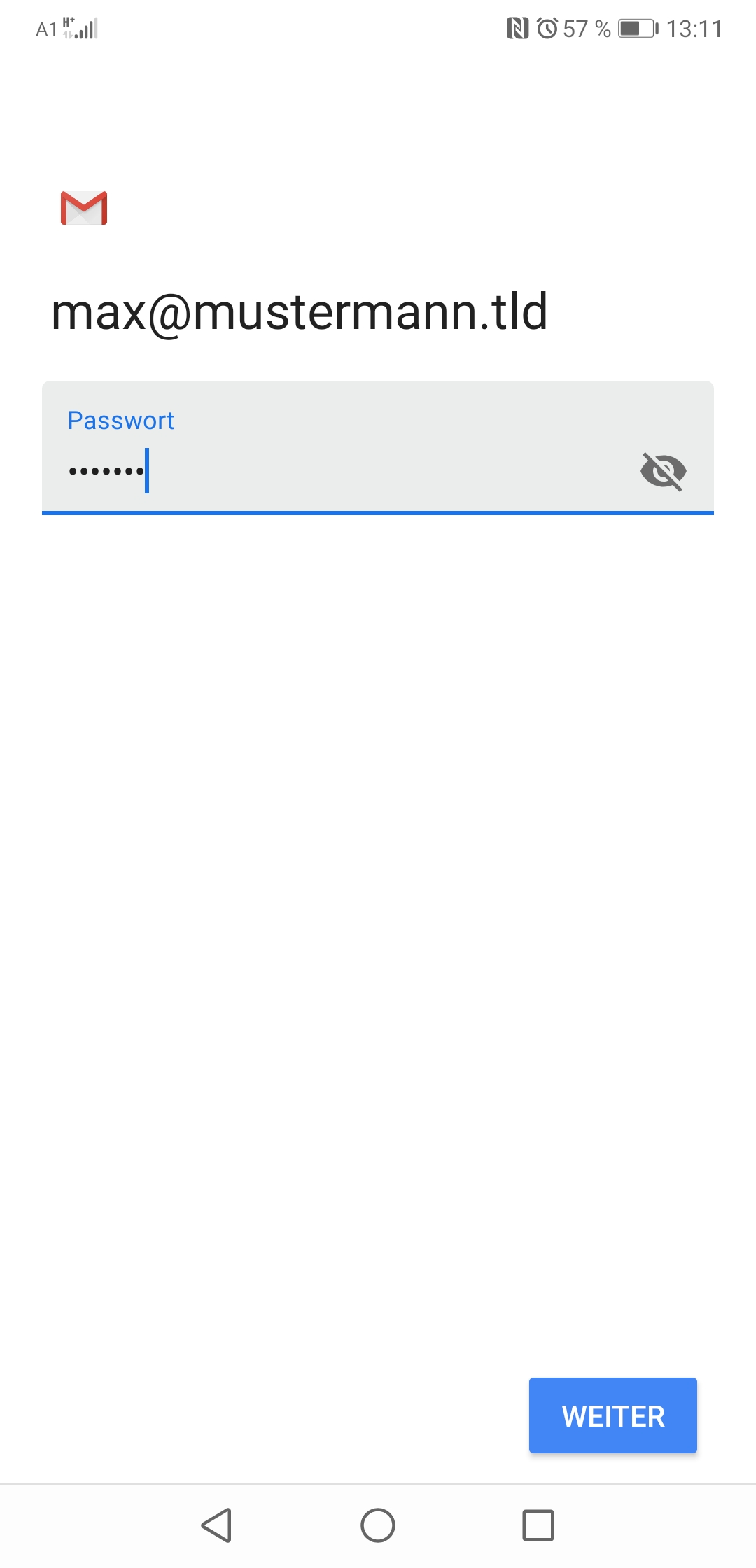
Einrichtungsbeispiel für IMAP
Geben Sie Ihre Zugangsdaten für den Posteingangsserver ein
und bestätigen Sie mit → Weiter.
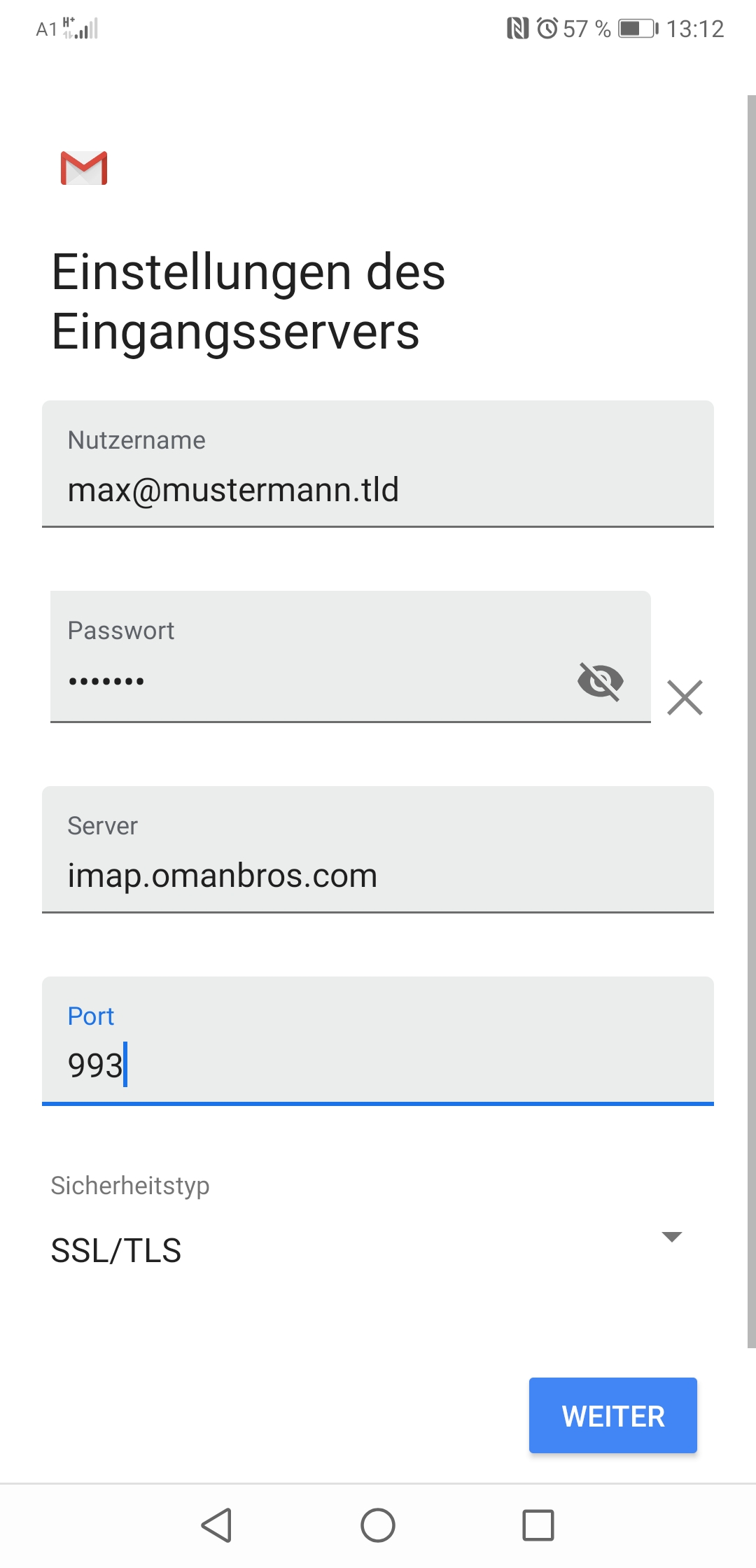
Anschließend geben Sie die Zugangsdaten für den Postausgangsserver ein
und bestätigen Sie wiederum mit → Weiter.
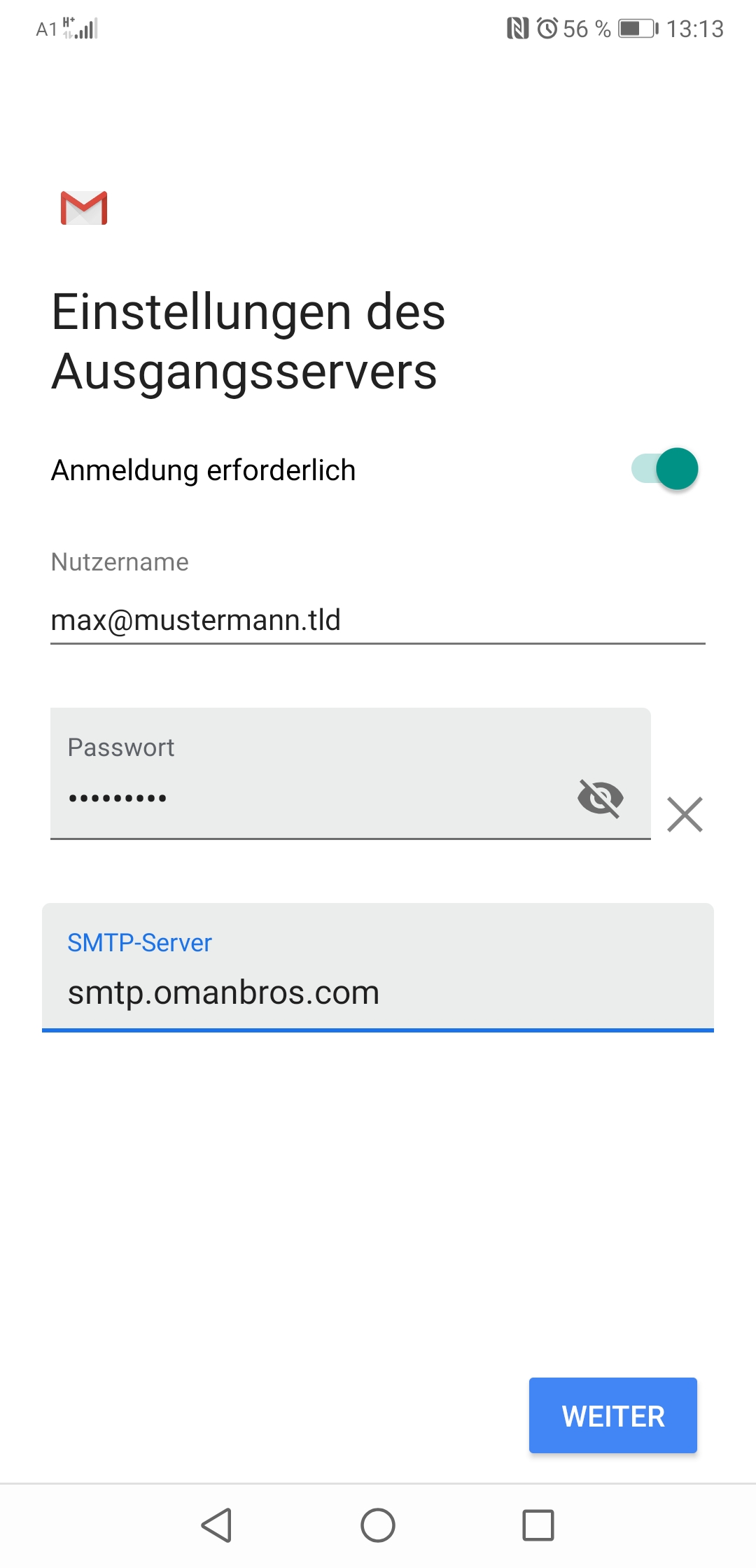
Legen Sie anschließend Ihre Abfragezyklen und Benachrichtigungen fest
und bestätigen Sie diese mit → Weiter.
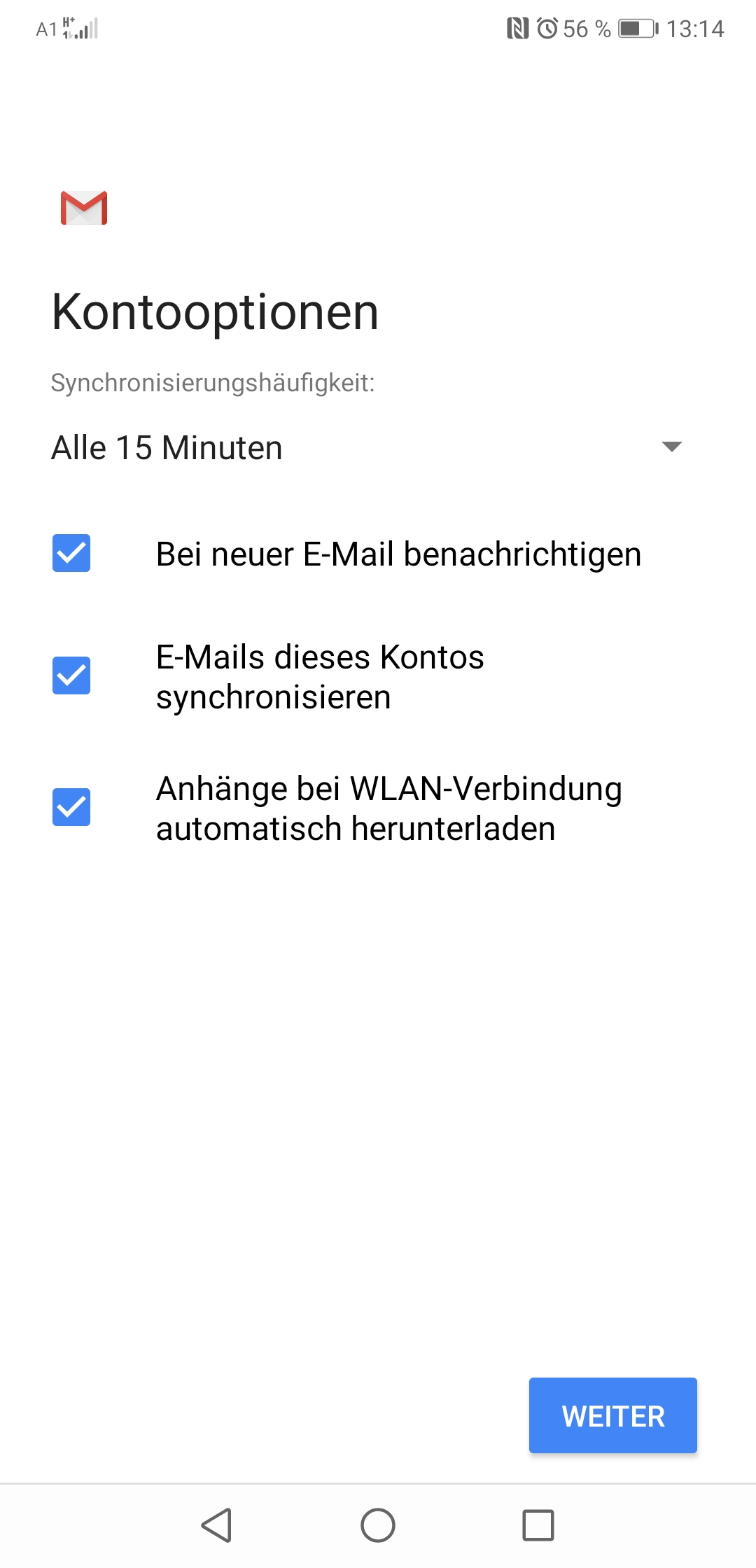
Legen Sie anschließend eine Kontobezeichnung und Ihren Anzeigenamen fest.
Bestätigen Sie die Eingaben mit → Fertig.
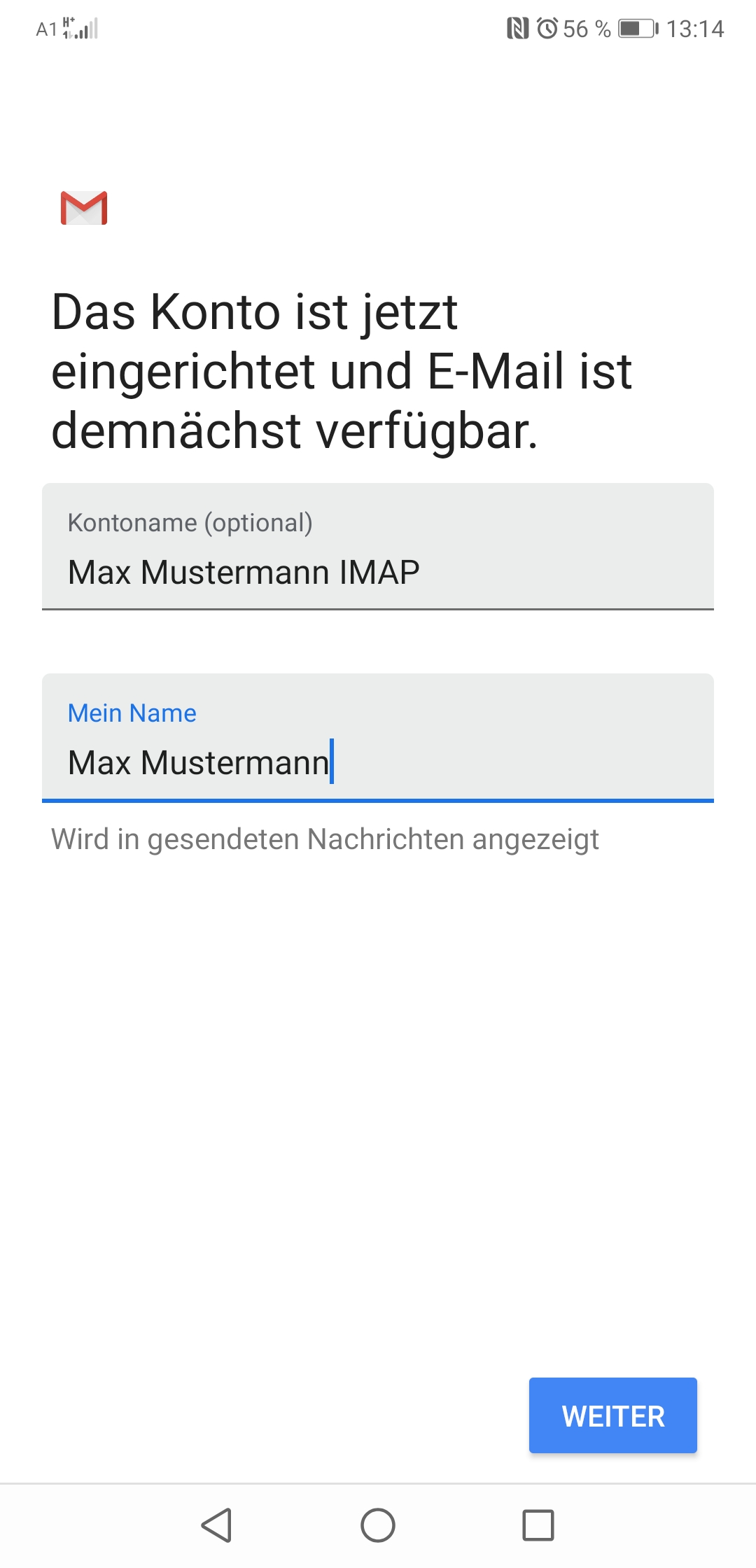
Einrichtungsbeispiel für POP3
Geben Sie Ihre Zugangsdaten für den Posteingangsserver ein
und bestätigen Sie mit → Weiter.
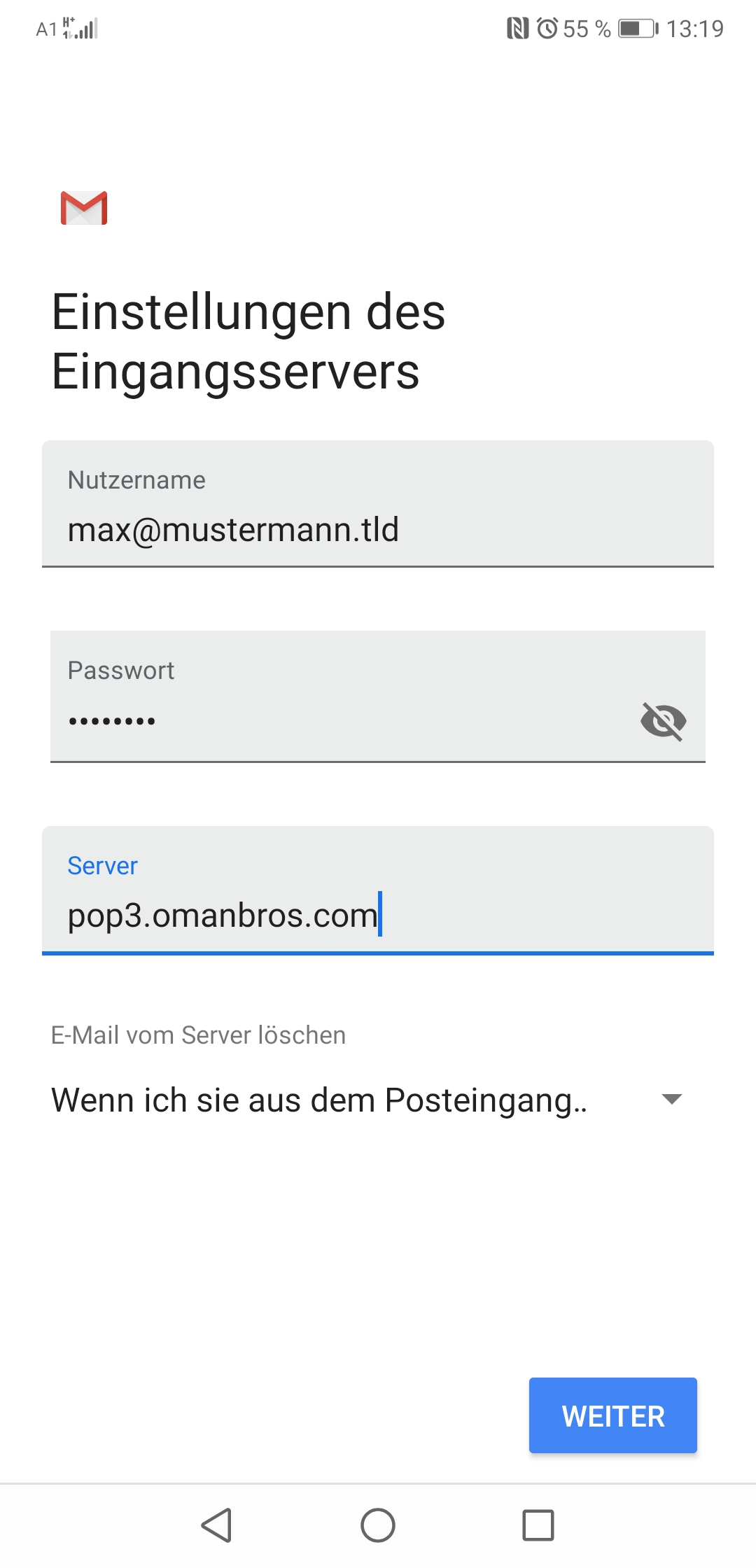
Anschließend geben Sie die Zugangsdaten für den Postausgangsserver ein
und bestätigen Sie wiederum mit → Weiter.
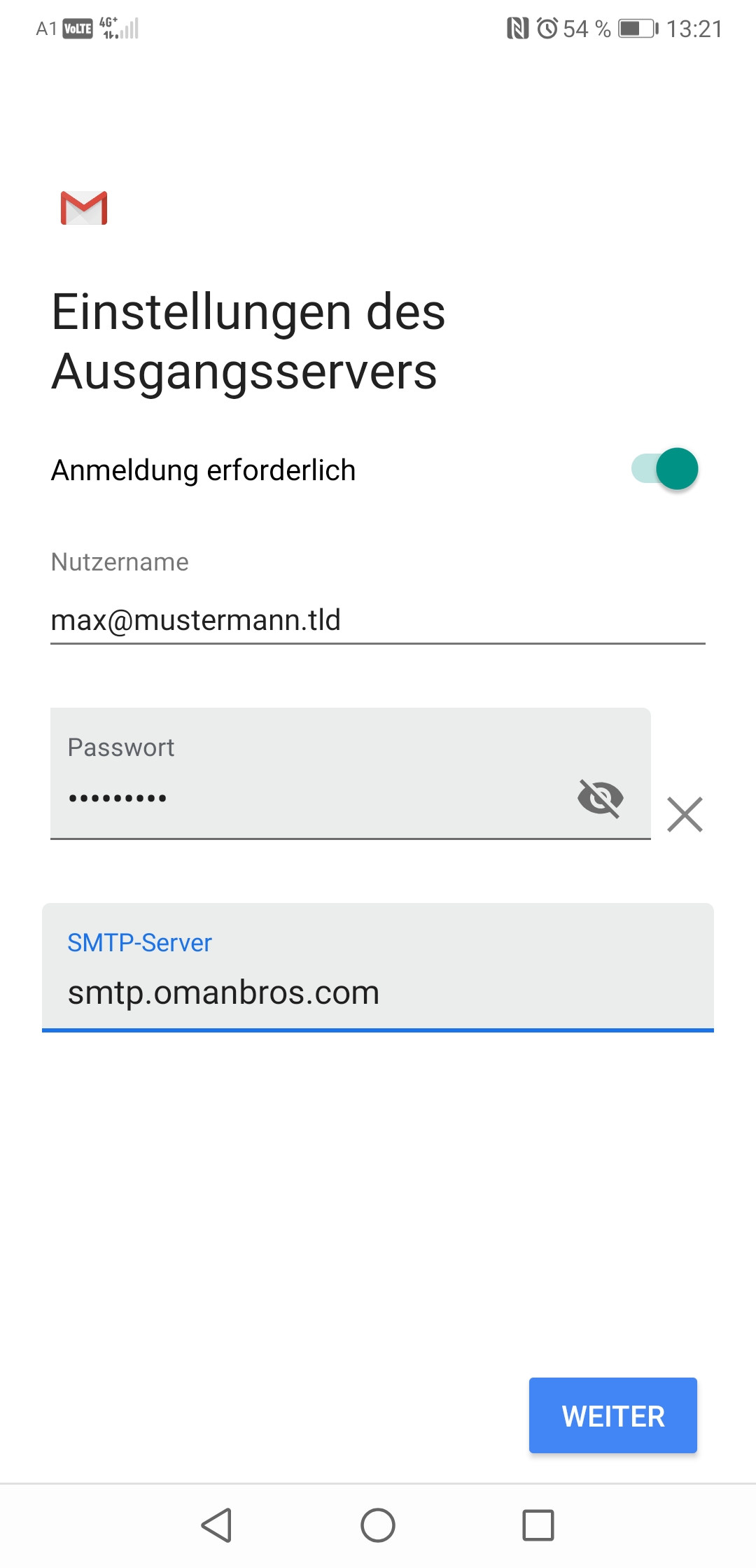
Legen Sie anschließend Ihre Abfragezyklen und Benachrichtigungen fest
und bestätigen Sie diese mit → Weiter.
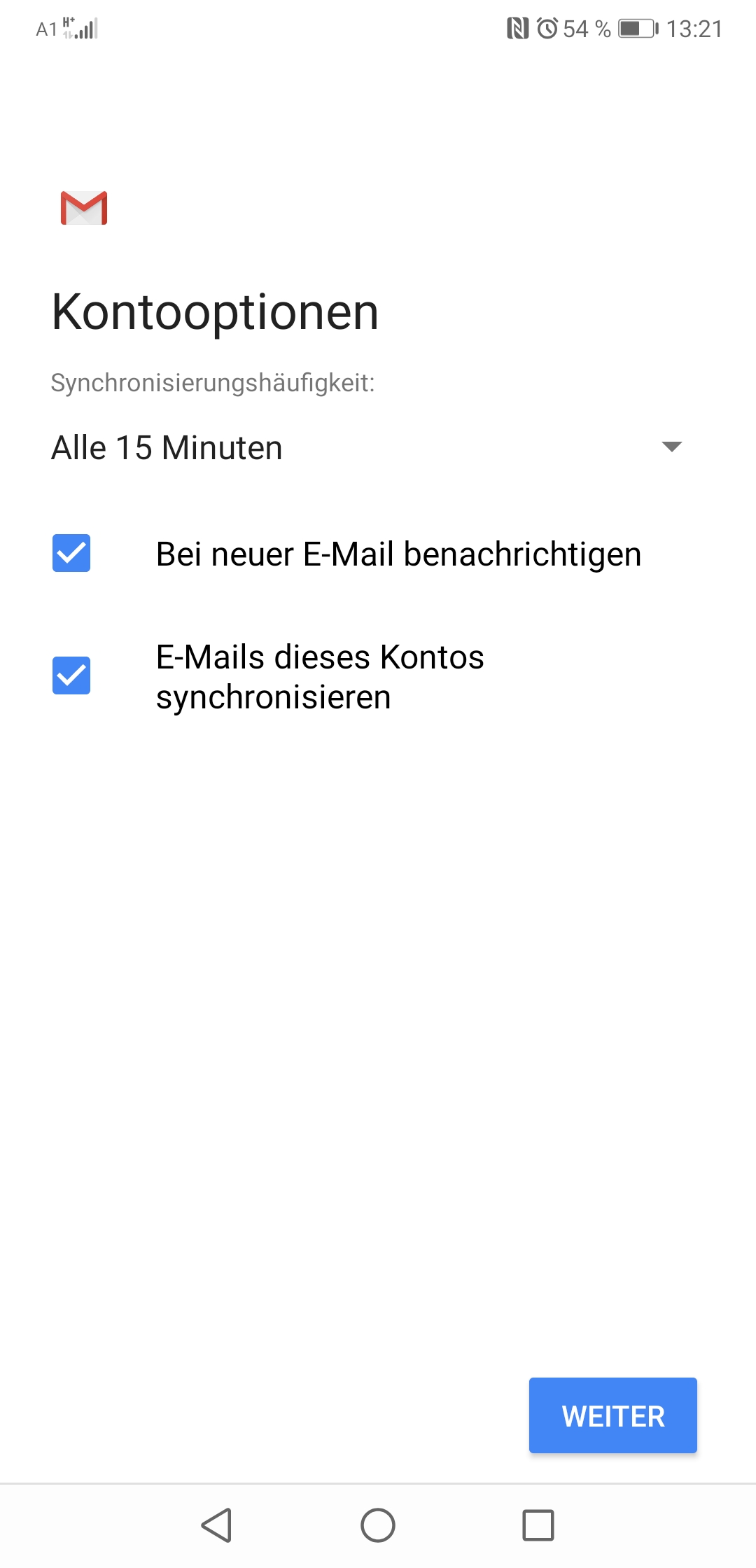
Legen Sie anschließend eine Kontobezeichnung und Ihren Anzeigenamen fest.
Bestätigen Sie die Eingaben mit → Fertig.
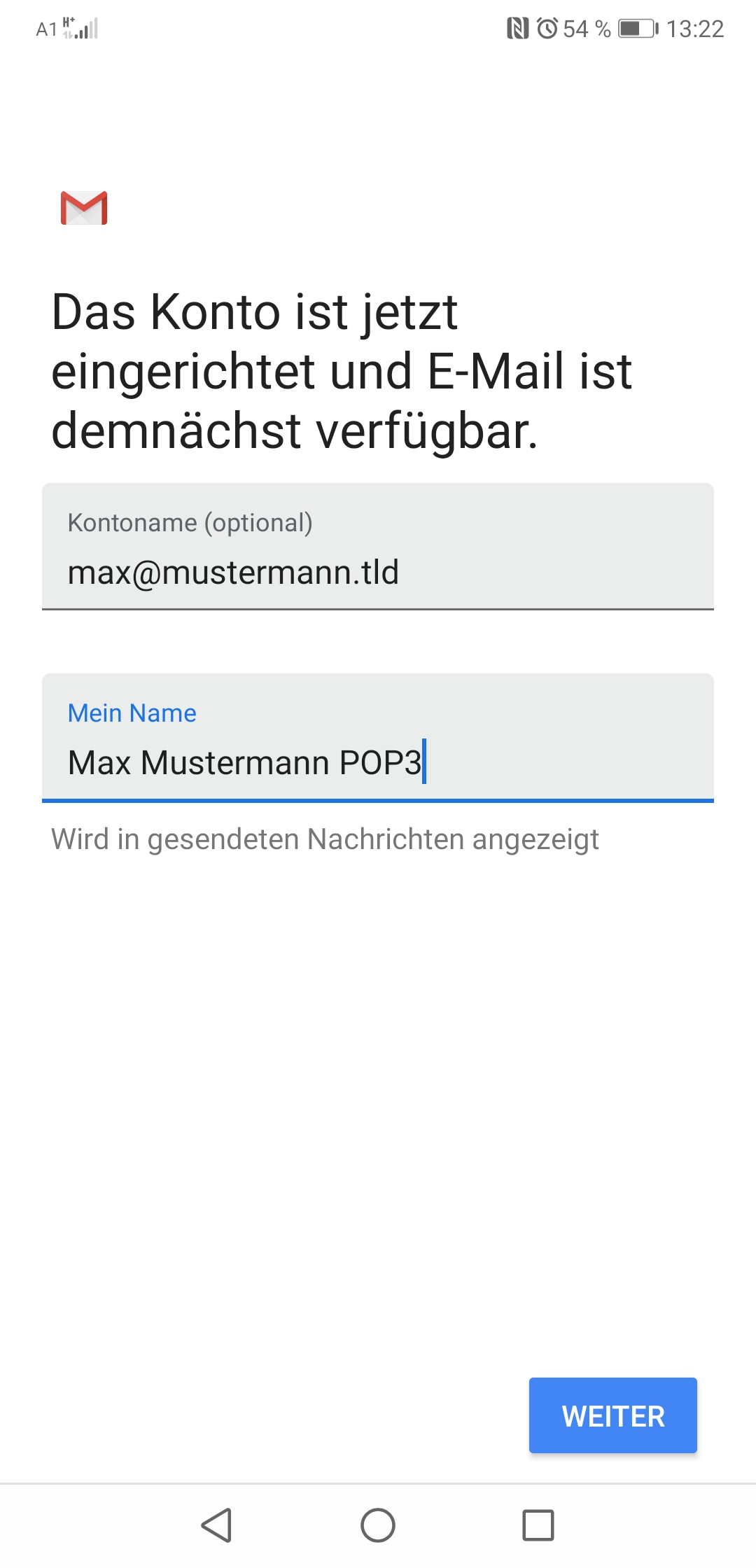
Anmerkung: Aktivieren Sie aus Sicherheitsgründen in jedem Fall die Verschlüsselung für Posteingangs- und Postausgangsserver unter „SSL“ und „Authentifizierung". Ihre Zugangsdaten sind andernfalls leicht herauszufinden, insbesondere, wenn Sie Ihre Internetverbindung über öffentlich zugängliche WLAN-Netzwerke herstellen.
Hilfestellung
Wenn Sie bei der Konteneinrichtung Hilfe benötigen, stehen Ihnen folgende Supportmöglichkeiten zu Verfügung:
- telefonisch: +43 1 9690304 (werktags von 08:00 bis 19:00)
- per Email: support@omanbros.com
- Teamviewer: downloaden Sie zunächst unseren Quicksupport-Client (für Windows oder für Mac) und halten Sie die ID bereit. Wählen Sie anschliessend +43 9690304 (werktags von 08:00 bis 19:00).
Vorbereitung
Halten Sie bitte zunächst Ihre Zugangsdaten, die Sie von uns bekommen haben, bereit. Sie benötigen folgende Informationen:
- Kontotyp (POP3 oder IMAP)
- Posteingang-Server und Port
- Postausgang-Server und Port
- Sicherheitseinstellungen für Posteingang- und Postausgang-Server (für die sichere Authentifizierung).
Einrichtung
Um Ihr Email-Konto unter Mail am iPhone einzurichten, gehen Sie wie folgt vor:
Klicken SIe auf → Einstellungen → Accounts & Passwörter → Account hinzufügen → Andere → Mail-Account hinzufügen.
- Ergänzen Sie die Felder unter Verwendung Ihrer Zugangsdaten und klicken Sie anschließend auf → Weiter.
Anmerkung: Sofern Sie mit uns nichts Anderes vereinbart haben, ist standardmäßig POP3 aktiviert. Wenn Sie ein IMAP-Konto aktivieren möchten, wenden Sie sich bitte an unseren Support. Um den Unterschied zwischen POP3 und IMAP zu erfahren, lesen Sie bitte den Artikel „POP3 versus IMAP“ in unserem Supportbereich.
- Wählen Sie "IMAP" oder "POP" aus.
- Ergänzen Sie im nächsten Schritt die freien Felder um Ihre Zugangsdaten.
- Im Feld „Beschreibung“ vergeben Sie am besten eine Bezeichnung, mit der Sie Ihr Konto für den Fall, dass Sie mit mehreren Email-Konten arbeiten, leicht identifizieren können. Wir empfehlen, die Email-Adresse mit dem Zusatz „POP3" oder „IMAP“ zu verwenden.
- Aktivieren Sie, wie im letzten Screenshot gezeigt, "Mail" und stellen Sie sicher, dass alle anderen sichtbaren Elemente deaktiviert sind. Klicken Sie danach auf → Sichern.
Einrichtungsbeispiel für IMAP
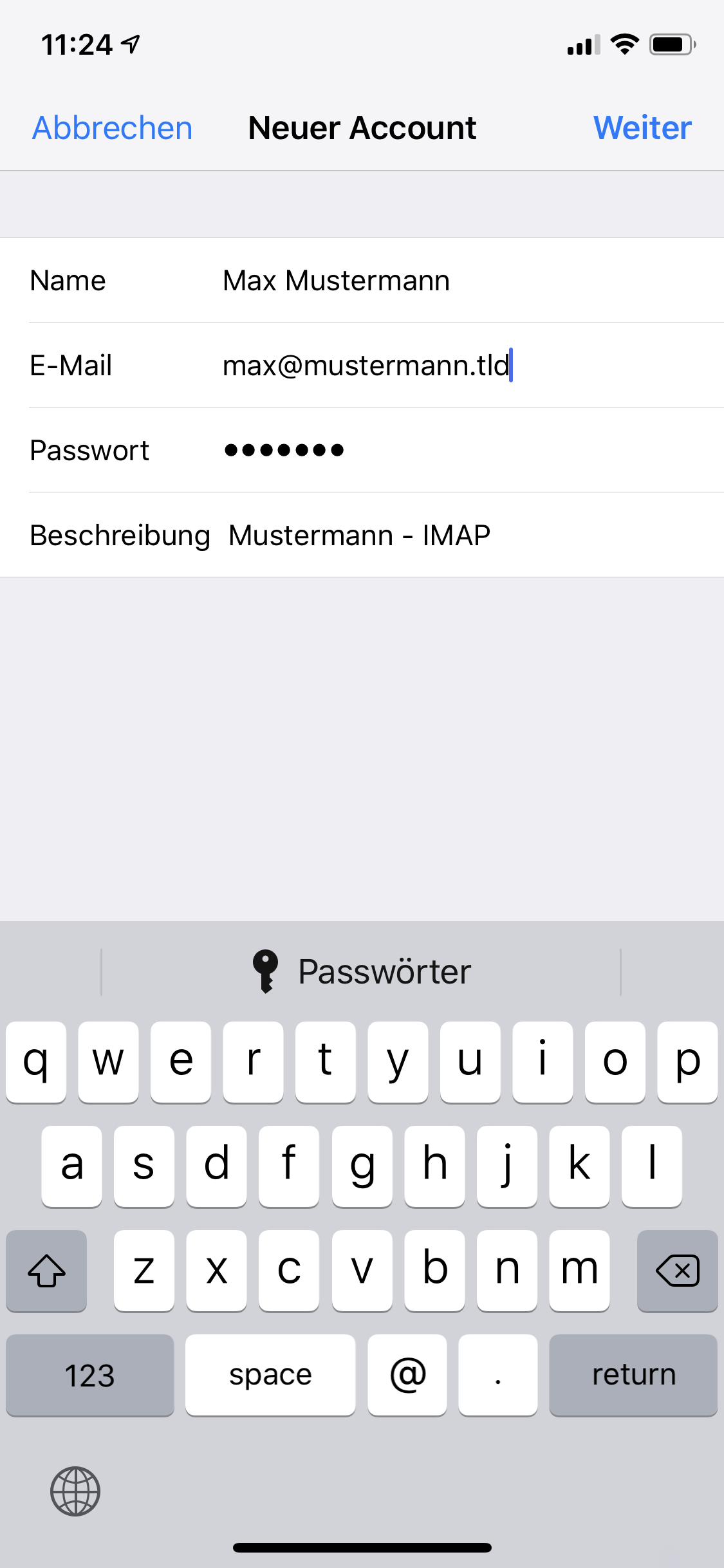
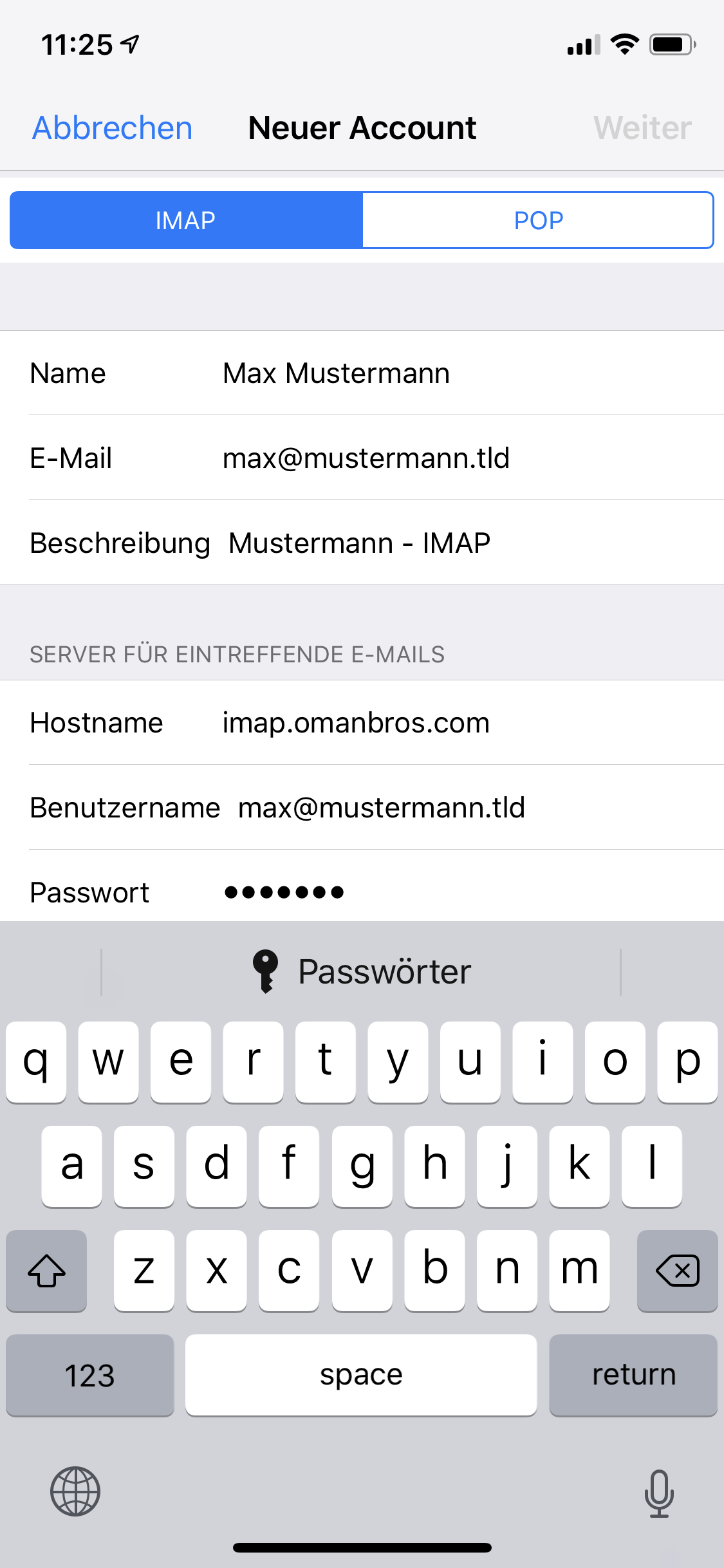
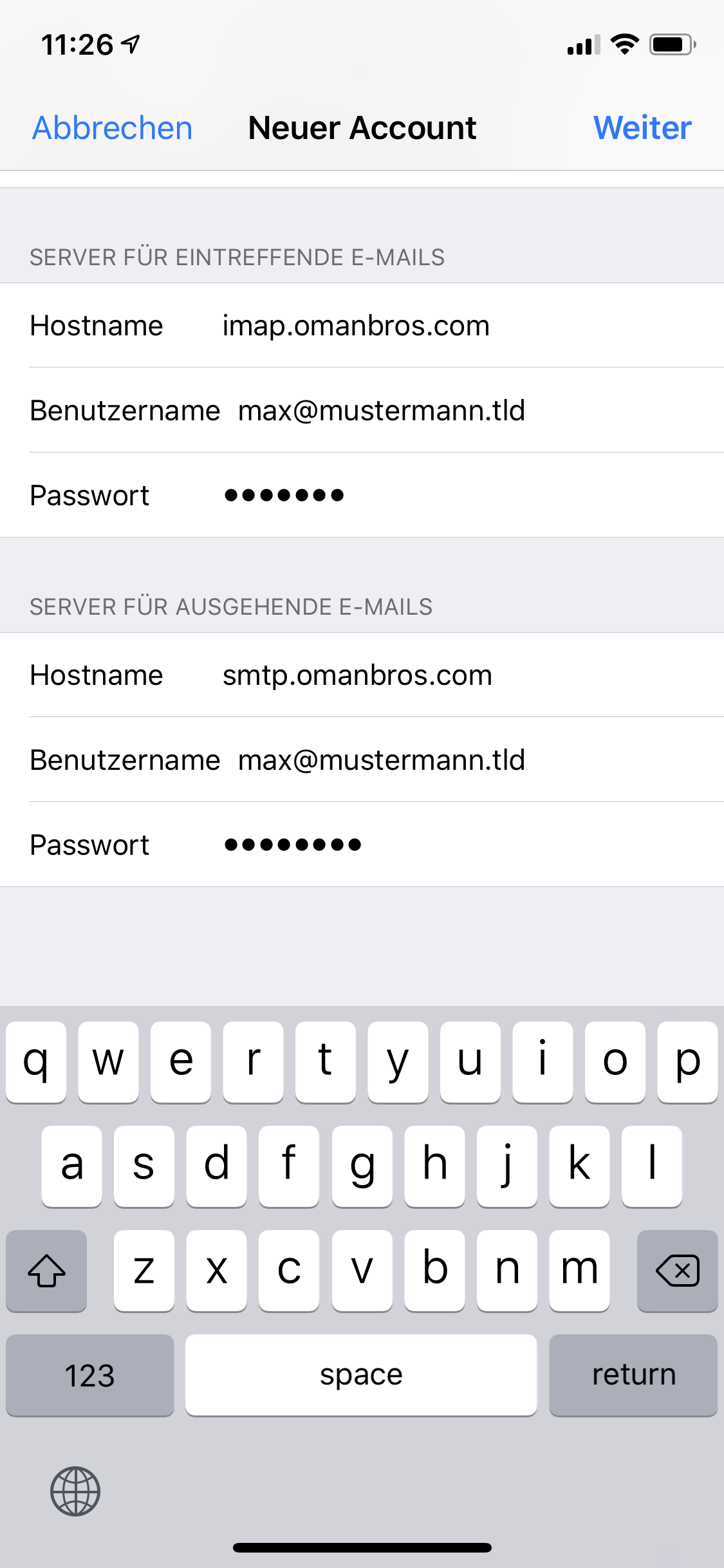
Wählen Sie nach dem Sichern den neu angelegten Account aus und klicken Sie auf → Erweitert.
Sofern Sie IMAP verwenden, empfiehlt es sich, im nächsten Schritt die Ordner für "Gesendete Nachrichten" auszuwählen. Wählen Sie unter „Kopien & Ordner“ den Ordner „SENT“ auf dem Server aus. Ab sofort werden Ihre gesendeten Nachrichten auf dem Server gespeichert und sind somit ebenfalls in unser Sicherungskonzept integriert.
Scrollen Sie nun nach unten und nehmen Sie im Bereich "Einstellungen für eintreffende E-Mails" folgende Einstellungen vor:
- SSL verwenden → aktivieren
- Authentifizierung → Passwort
- IMAP-Pfad-Präfix → / (sollte bereits eingetragen sein)
- Server-Port: 993
Im letzten Schritt gehen Sie links oben über die Schaltfläche → Account zurück, wählen im Bereich "Server für ausgehende Mails" den (primären) SMTP-Server smtp.omanbros.com aus und setzen bei Bedarf die notwendigen Einstellungen:
- Server → aktivieren
- Hostname: smtp.omanbros.com
- Benutzername: Ihre Emailadresse, z.B. max@mustermann.tld
- Passwort: Ihr Passwort
- SSL verwenden → aktivieren
- Authentifizierung → Passwort
- Server-Port: 465
Klicken Sie rechts oben auf → Fertig.
Einrichtungsbeispiel für POP3
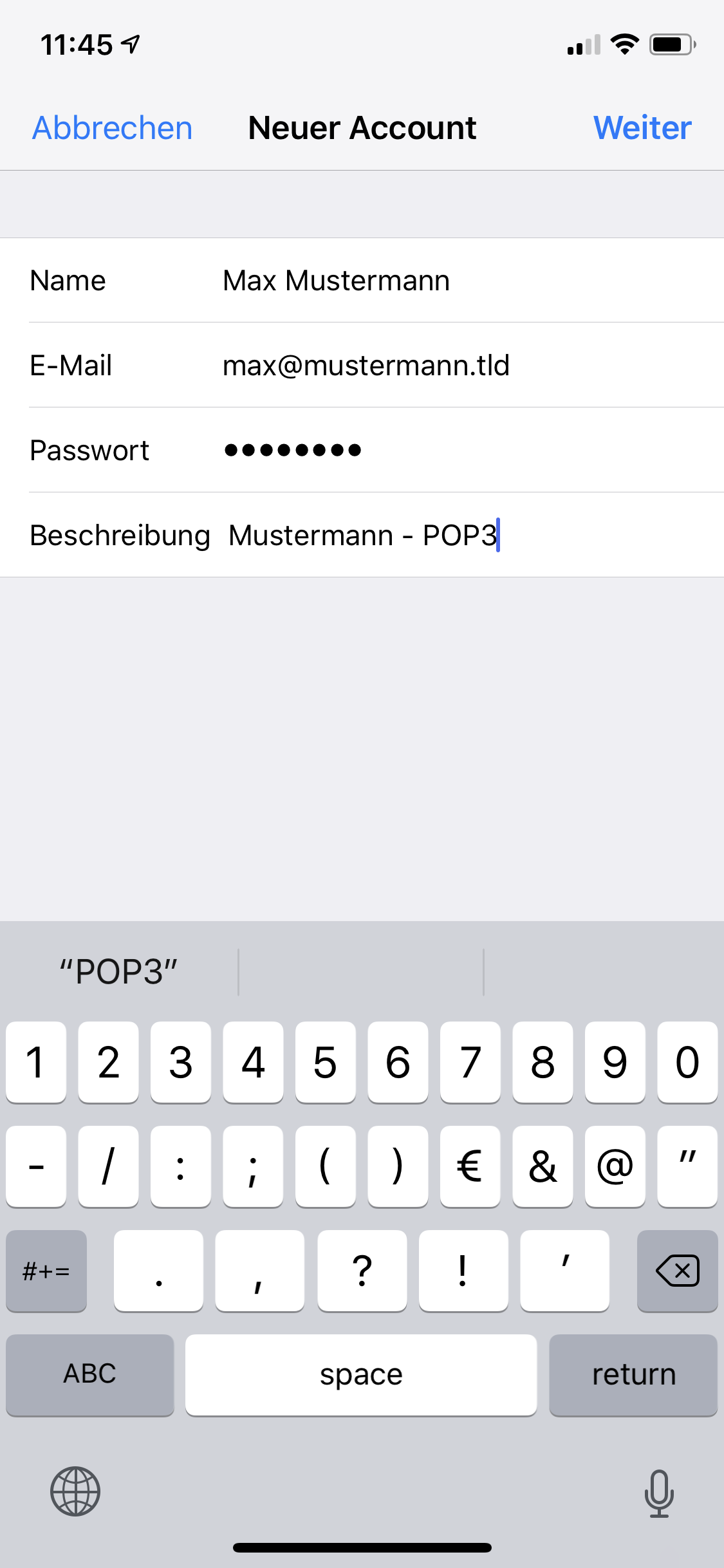
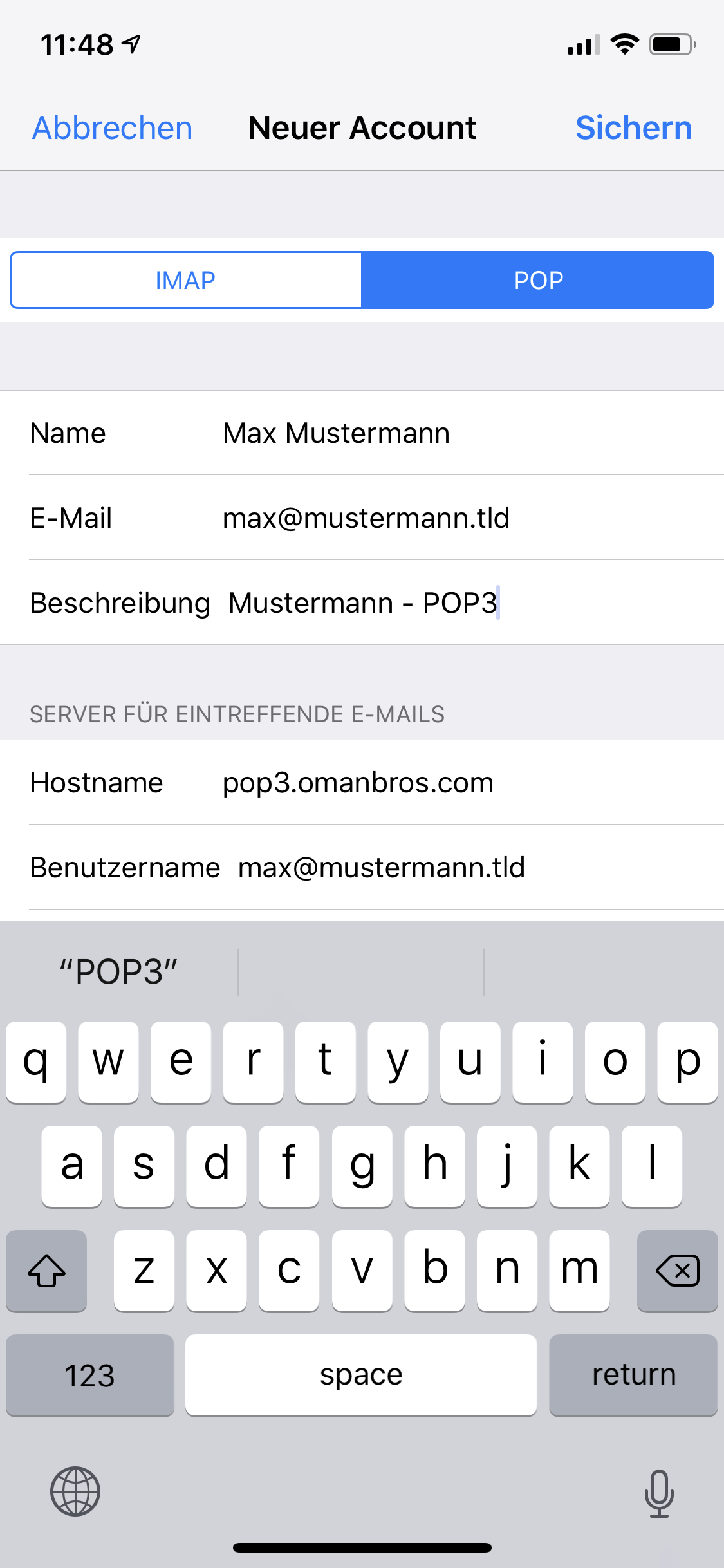
Wählen Sie nach dem Sichern den neu angelegten Account aus und klicken Sie auf → Erweitert.
Nehmen Sie im Bereich "Einstellungen für eintreffende E-Mails" folgende Einstellungen vor:
- SSL verwenden → aktivieren
- Authentifizierung → Passwort
- Server-Port: 995
Im letzten Schritt gehen Sie links oben über Pfeil → Zurück, wählen im Bereich "Server für ausgehende Mails" den (primären) SMTP-Server smtp.omanbros.com aus und setzen bei Bedarf die notwendigen Einstellungen:
- Server → aktivieren
- Hostname: mailsrv01.omanbros.com
- Benutzername: Ihre Emailadresse, z.B. max@mustermann.tld
- Passwort: Ihr Passwort
- SSL verwenden → aktivieren
- Authentifizierung → Passwort
- Server-Port: 465
Klicken Sie rechts oben auf → Fertig.
Anmerkung: Aktivieren Sie aus Sicherheitsgründen in jedem Falle die Verschlüsselung für Posteingangs- und Postausgangsserver unter „SSL“ und „Authentifizierung". Ihre Zugangsdaten sind andernfalls leicht herauszufinden, insbesondere, wenn Sie Ihre Internetverbindung über öffentlich zugängliche WLAN-Netzwerke herstellen.
HILFESTELLUNG
Wenn Sie bei der Konteneinrichtung Hilfe benötigen, stehen Ihnen folgende Supportmöglichkeiten zu Verfügung:
- telefonisch: +43 1 9690304 (werktags von 08:00 bis 19:00)
- per Email: support@omanbros.com
- Teamviewer: downloaden Sie zunächst unseren Quicksupport-Client (für Windows oder für Mac) und halten Sie die ID bereit. Wählen Sie anschliessend +43 9690304 (werktags von 08:00 bis 19:00).
Vorbereitung
Halten Sie bitte zunächst Ihre Zugangsdaten, die Sie von uns bekommen haben, bereit. Sie benötigen folgende Informationen:
- Kontotyp (POP3 oder IMAP)
- Posteingang-Server und Port
- Postausgang-Server und Port
- Sicherheitseinstellungen für Posteingang- und Postausgang-Server (für die sichere Authentifizierung).
Einrichtung
Um Ihr Email-Konto unter Thunderbird einzurichten, gehen Sie wie folgt vor:
Klicken Sie auf → Extras - Konten. Im nächsten Dialog klicken Sie auf → Konten-Aktionen und wählen dann → E-Mail-Konto hinzufügen.
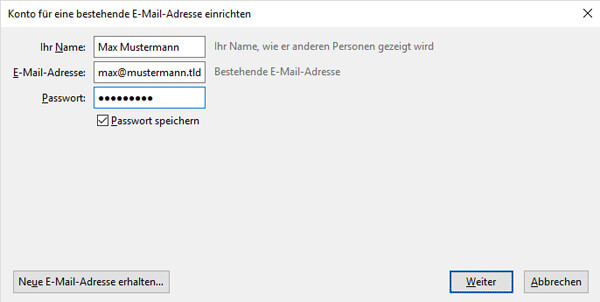
- Ergänzen Sie die Felder unter Verwendung Ihrer Zugangsdaten und klicken Sie anschließend auf → Weiter.
- Wählen Sie im nächsten Schritt → Manuell bearbeiten.
Anmerkung: Sofern Sie mit uns nichts Anderes vereinbart haben, ist standardmäßig POP3 aktiviert. Wenn Sie ein IMAP-Konto aktivieren möchten, wenden Sie sich bitte an unseren Support. Um den Unterschied zwischen POP3 und IMAP zu erfahren, lesen Sie bitte den Artikel „POP3 versus IMAP“ in unserem Supportbereich.
- Ergänzen Sie im nächsten Schritt die freien Felder um Ihre Zugangsdaten.
- Im Feld „Benutzername“ vergeben Sie am besten eine Bezeichnung, mit der Sie Ihr Konto für den Fall, dass Sie mit mehreren Email-Konten arbeiten, leicht identifizieren können. Wir empfehlen, die Email-Adresse mit dem Zusatz „POP3" oder „IMAP“ zu verwenden.
Einrichtungsbeispiel für IMAP
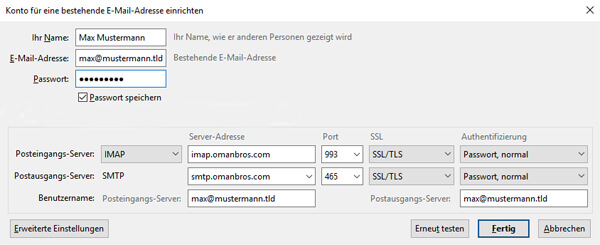
Einrichtungsbeispiel für POP3
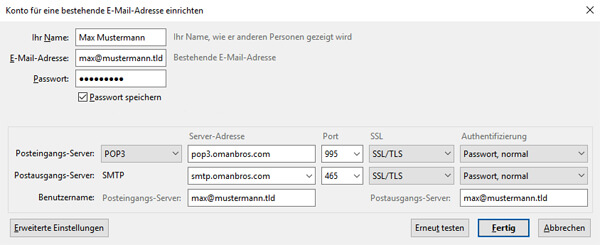
Anmerkung: Aktivieren Sie aus Sicherheitsgründen in jedem Fall die Verschlüsselung für Posteingangs- und Postausgangsserver unter „SSL“ und „Authentifizierung". Ihre Zugangsdaten sind andernfalls leicht herauszufinden, insbesondere, wenn Sie Ihre Internetverbindung über öffentlich zugängliche WLAN-Netzwerke herstellen.
- Klicken Sie anschließend auf → Fertig. Sie sollten nun in der Lage sein, Emails zu senden und zu empfangen.
Sofern Sie IMAP verwenden, empfiehlt es sich im nächsten Schritt den Ordner für "Gesendete Nachrichten" auszuwählen. Wählen Sie unter „Kopien & Ordner“ den Ordner „SENT“ auf dem Server aus. Ab sofort werden Ihre gesendeten Nachrichten auf dem Server gespeichert und sind somit ebenfalls in unser Sicherungskonzept integriert.
Hilfestellung
Wenn Sie bei der Konteneinrichtung Hilfe benötigen, stehen Ihnen folgende Supportmöglichkeiten zu Verfügung:
- telefonisch: +43 1 9690304 (werktags von 08:00 bis 19:00)
- per Email: support@omanbros.com
- Teamviewer: downloaden Sie zunächst unseren Quicksupport-Client (für Windows oder für Mac) und halten Sie die ID bereit. Wählen Sie anschliessend +43 9690304 (werktags von 08:00 bis 19:00).
Vorbereitung
Halten Sie bitte zunächst Ihre Zugangsdaten, die Sie von uns bekommen haben, bereit. Sie benötigen folgende Informationen:
- Kontotyp (POP3 oder IMAP)
- Posteingang-Server und Port
- Postausgang-Server und Port
- Sicherheitseinstellungen für Posteingang- und Postausgang-Server (für die sichere Authentifizierung).
Einrichtung
Um Ihr Email-Konto unter Outlook einzurichten, gehen Sie wie folgt vor:
Gehen Sie in die Systemsteuerung und klicken Sie auf → Mail (Microsoft Outlook 2016).
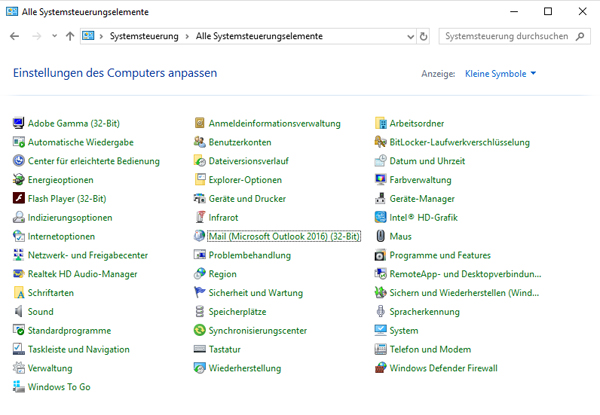
Jetzt öffnet sich bei Ihnen ein kleineres Fenster wo Sie auf → E-Mail-Konten... klicken.
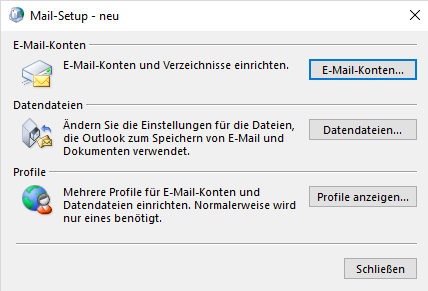
Unter der Registerkarte E-Mail klicken Sie nun auf → Neu...
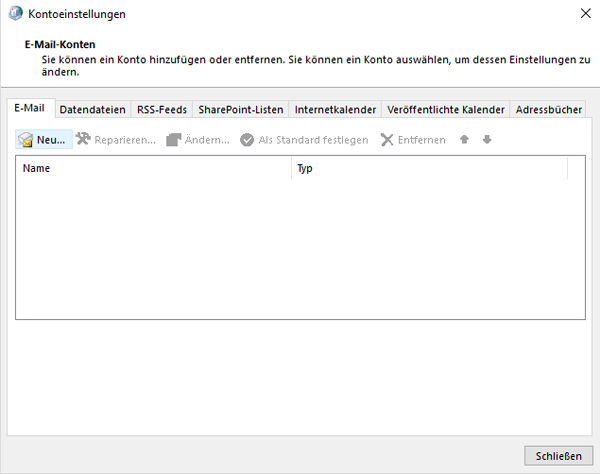
- Ergänzen Sie die Felder unter Verwendung Ihrer Zugangsdaten und klicken Sie
anschließend auf → Manuelle Konfiguration oder zusätzliche Servertypen. - Bestätigen Sie mit → Weiter.
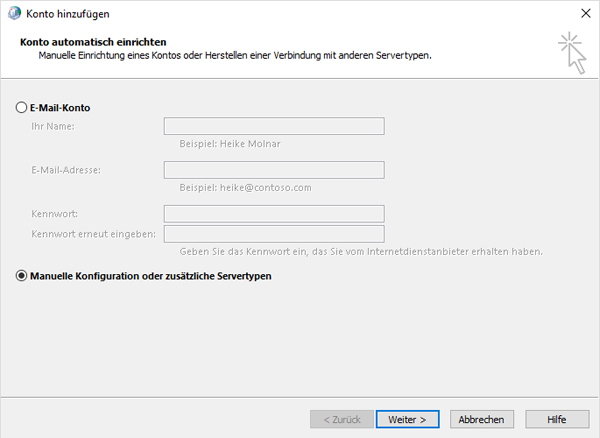
Wählen Sie anschließend den Emailtyp → POP oder IMAP und bestätigen Sie per Klick auf → Weiter.
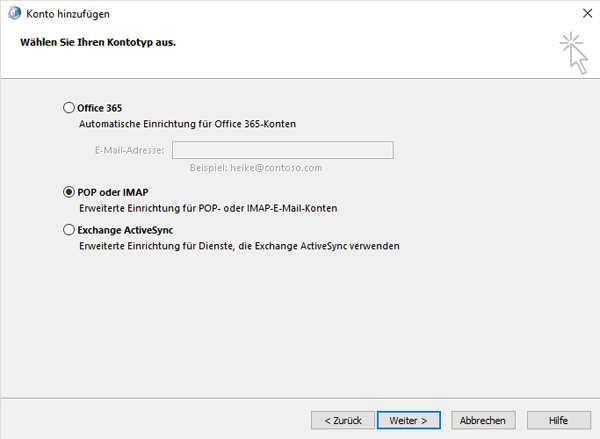
Anmerkung: Sofern Sie mit uns nichts Anderes vereinbart haben, ist standardmäßig POP3 aktiviert. Wenn Sie ein IMAP-Konto aktivieren möchten, wenden Sie sich bitte an unseren Support. Um den Unterschied zwischen POP3 und IMAP zu erfahren, lesen Sie bitte den Artikel „POP3 versus IMAP“ in unserem Supportbereich.
-
Ergänzen Sie im nächsten Schritt die freien Felder um Ihre Zugangsdaten.
Einrichtungsbeispiel für IMAP
Nach entsprechender Eingabe klicken Sie auf → Weitere Einstellungen.
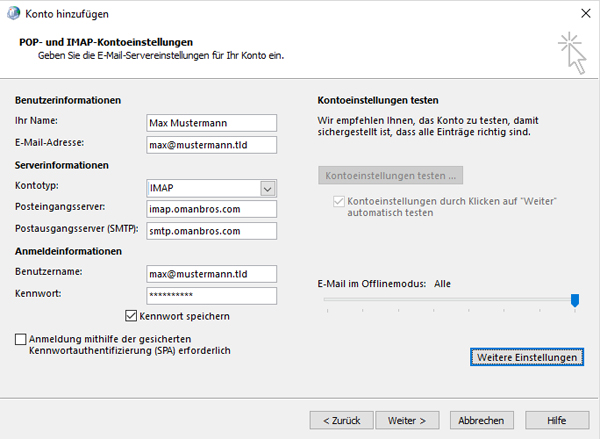
Navigieren Sie zur Registerkarte → Postausgangsserver und setzen Sie folgende Einstellungen:
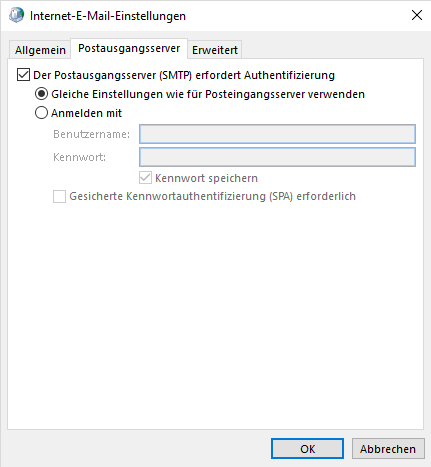
Wechseln Sie anschließend zur Registerkarte → Erweitert und ändern Sie die Werte wie folgt ab:
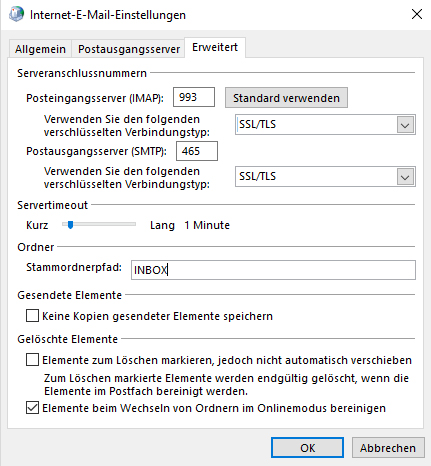
Schließen Sie das Fenster mit einem Klick auf →OK und bestätigen Sie die Konfiguration mit → Weiter.
Klicken Sie anschließend auf → Fertigstellen.
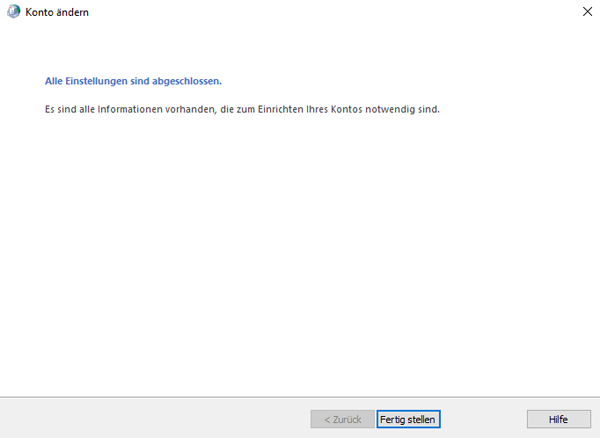
Einrichtungsbeispiel für POP3
Nach entsprechender Eingabe klicken Sie auf → Weitere Einstellungen.
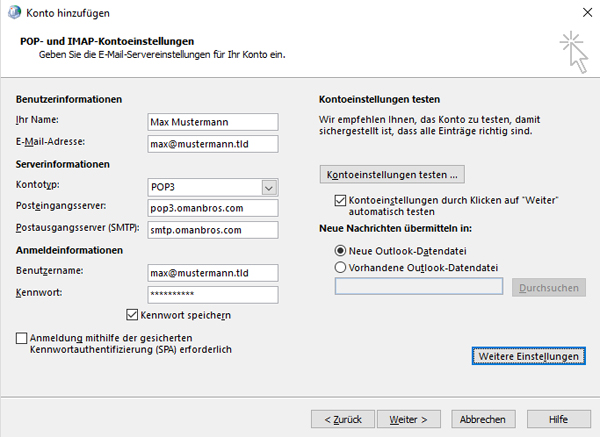
Navigieren Sie zur Registerkarte → Postausgangsserver und setzen Sie folgende Einstellungen:
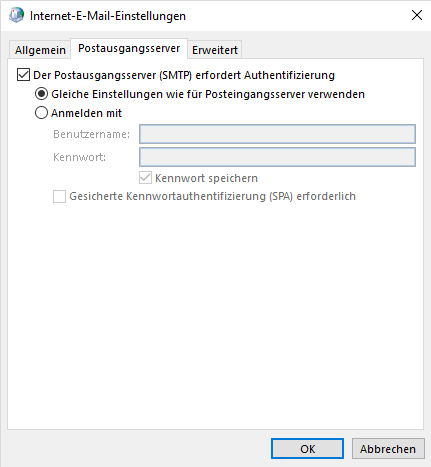
Wechseln Sie anschließend zur Registerkarte → Erweitert und ändern Sie die Werte wie folgt ab:
Schließen Sie das Fenster mit einem Klick auf → OK und bestätigen Sie die Konfiguration mit → Weiter.
Klicken Sie anschließend auf → Fertigstellen.
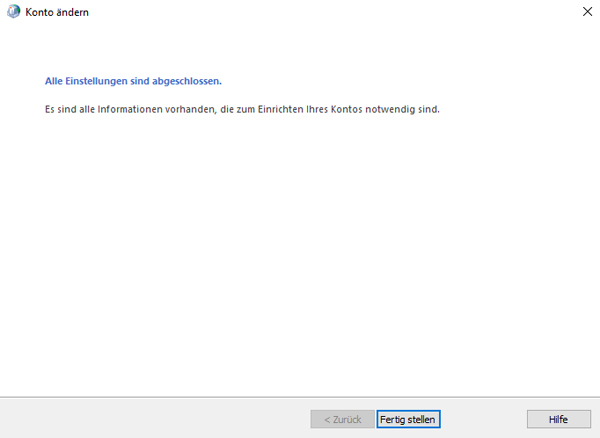
Hilfestellung
Wenn Sie bei der Konteneinrichtung Hilfe benötigen, stehen Ihnen folgende Supportmöglichkeiten zu Verfügung:
- telefonisch: +43 1 9690304 (werktags von 08:00 bis 19:00)
- per Email: support@omanbros.com
- Teamviewer: downloaden Sie zunächst unseren Quicksupport-Client (für Windows oder für Mac) und halten Sie die ID bereit. Wählen Sie anschliessend +43 9690304 (werktags von 08:00 bis 19:00).
Wie geht Ihr bei der Erstellung einer Website vor?
Written by Sandra LambergWir erläutern Ihnen hier jene Vorgangsweise, die wir Ihnen für die Erstellung einer professionellen Website empfehlen und die sich bei uns im Lauf der Zeit als best practice herausgestellt hat.
Erstbesprechung
Im Zuge eines persönlichen Gesprächs erläutern Sie uns Ihre Wünsche und Vorstellungen in Bezug auf Ihre Web-Präsenz. Wir stellen Ihnen jene Fragen, die für die Ausarbeitung Ihrer Website relevant sind und gehen darüber hinaus auch auf Aspekte in Bezug auf Social Media Plattformen ein. Wir stecken mit Ihnen den Kostenrahmen ab und klären, ob wir uns eines verfügbaren Templates bedienen, oder ob wir ein solches für Sie entwickeln.
Grafisches Design
Nachdem wir uns einen Überblick darüber verschafft haben, welche Zwecke Sie mit Ihrer Web-Präsenz verfolgen und welche Zielgruppen Sie ansprechen möchten, erstellen wir das grafische Desgin für Ihre Website. Das bedeutet, dass wir alle "designrelevanten" Seiten visualisieren und Ihnen zur Begutachtung vorlegen. In der Regel wird das Design responsive ausgelegt und für folgende Endgeräte optimiert:
- Desktop-Computer
- Tablets
- Smartphones
Sie können sich anhand von Screenshots ein Bild machen und bekommen eine konkrete Vorstellung hinsichtlich Darstellung und Navigierbarkeit auf den vorgenannten unterschiedlichen Arten von Endgeräten. Erst wenn Sie mit dem Design zufrieden sind und dieses von Ihnen abgenommen ist, beginnen wir mit der technischen Umsetzung.
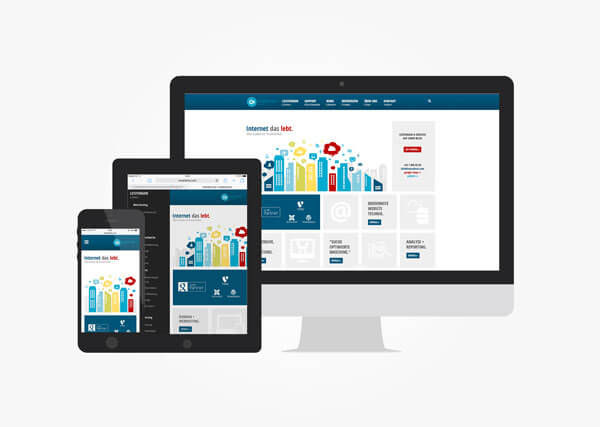
technische Umsetzung
In einem zweiten Schritt erfolgt die Programmierung der Website, die mit der Auswahl eines geeignete Content Management Systems (CMS) beginnt. Das CMS ermöglicht Ihnen später das eigenständige Einpflegen von Inhalten (Content) wie Texte, Grafiken, Videos, Download-Dokumente, etc. In Abhängigkeit der Anforderungen, wählen wir in Absprache mit Ihnen das geeignete CMS aus, wobei wir folgende Varianten in Betracht ziehen:
- TYPO3
- Joomla
- Wordpress
- unser selbst entwickeltes CMS
Über einen versteckten Link können Sie den Implementierungs-Fortschritt gerne mitverfolgen. Die Website wird in allen gängigen Browsern getest, eventuelle Darstellungsprobleme werden gefixt. Sobald Website und CMS umgesetzt sind, pflegen wir je nach Auftrag entweder beispielhafte Erstinhalte, oder den gesamten Content ein.
Schulung
Wir machen im Zuge eines perönlichen Termins mit dem CMS vertraut, indem wir gemeinsam mit Ihnen Inhalte einpflegen und Sie anhand von konkretem Content anleiten. Wir gehen dabei besonders auf Ihre individuellen Wünsche und Anforderungen ein und zeigen Ihnen Tipps und Tricks, damit Ihnen das Befüllen Ihrer Website leicht fällt und Spaß macht. Wenn Sie mit Textverarbeitungsprogrammen vertraut sind, wird Ihnen die Befüllung der Website in der Regel keine Probleme bereiten. Bis zum Online-Gang steht Ihnen jedenfalls unsere Hotline zurVerfügung. Einer unserer Mitarbeiter kann Sie mittels Fernwartungssoftware auf Ihrem eigenen Monitor anweisen. Wenn Sie möchten, dass wir Sie bei Bedarf auch nach dem Go-Live unterstützen, können Sie gerne eine pauschalierte Wartungsvereinbarung mit uns abschließen.
Testing
Es empfiehlt sich, die Website vor dem Live-Schalten noch einmal in verschiedenen Browsern und Endgeräten zu überprüfen. Es ist darauf zu achten, dass die eingepflegten Inhalte wie Texte, Bildmaterial, Videos, Download-Dokumente etc. auf verschiedenen Endgeräten und Bildschirmgrößen wie gewünscht dargestellt werden. Darstellungsprobleme lassen sich meist durch geringfügige Änderungen des Contents beheben, in jedem Falls sind wir aber für Sie da.
Go-Live
Nach Ihrem endgültigen "OK" schalten wir Ihre neues Online-Angebot frei und freuen uns mit Ihnen auf die ersten Besucher!
Unterschiede zwischen Daten- und Imagesicherung?
Written by Sandra LambergDatensicherung:
Als "Datensicherung" bezeichnen wir das Kopieren von bestimmten Daten auf ein externes Speichermedium. Die Daten können in komprimierter oder unkomprimierter Form gespeichert werden. Datensicherungen sind je nach Größe und Anzahl der zu sichernden Dateien von unterschiedlicher Dauer. Im Falle eines Systemabsturzes können die Daten zwar wieder eingespielt werden, vorher muss aber das Betriebssystem inklusive aller benötigten Softwarepakete neu installiert werden.
Synonym werden Begriffe wie "Sicherung auf Datenbasis", "Sicherung auf Datenebene" oder auch "Daten-Backup" verwendet.
Imagesicherung:
Unter dem Begriff "Imagesicherung" verstehen wir die Sicherung von System und Daten. Das System wird zu einem bestimmten Zeitpunkt geplanterweise "eingefroren" und ein Abbild (Snapshot) des Systems, inklusive aller Daten, wird auf ein externes Medium gesichert. Imagesicherungen haben den Vorteil, dass im Falle eines Systemabsturzes das System inklusive aller Daten, wie es zum Zeitpunkt des "Einfrierens" vorhanden war, ohne Neuinstallation wiederhergestellt werden kann. Imagesicherungen setzen oft virtualisierte Systeme, die als Gast-Betriebssysteme unter einem Host-Betriebssystem laufen, voraus. Der Komfortabilität einer Imagesicherung stehen in der Regel ein höherer Initialaufwand und mehr Bedarf an Speicherplatz für die Sicherungen gegenüber. Geeignete Sicherungssoftware bietet die Möglichkeit, nach einer initialen Imagesicherung in regelmäßigen Abständen Differenzsicherungen hinzuzufügen und im Falle von teilweisem Datenverlust unter bestimmten Umständen auch einzelne Dateien wiederherzustellen.
Synonym werden Begriffe wie "Sicherung auf Systemebene", "Systemsicherung" oder auch "System-Backup" verwendet.
Anmerkung: Der Begriff "Backup" wird im deutschen Sprachgebrauch für beide Methoden verwendet. Ohne entsprechende Zusatzinformation ist es nicht möglich, daraus die tatsächliche Sicherungsmethode abzuleiten.
Folgende Aspekte sprechen für uns:
- persönliche Betreuung
- Flexibilität
- kompetente Beratung
- ein Kontakt für viele Leistungen
- guter Support
- langjährige Erfahrung
Ihre Wünsche und Bedürfnisse sind uns ein Anliegen. Für die Bewältigung von Krisensituationen bieten wir Ihnen den Einsatz aller verfügbaren Kompetenzen und Ressourcen.
Vorbereitung
Halten Sie bitte zunächst Ihre Zugangsdaten, die Sie von uns bekommen haben, bereit. Sie benötigen folgende Informationen:
- Kontotyp (POP3 oder IMAP)
- Posteingang-Server und Port
- Postausgang-Server und Port
- Sicherheitseinstellungen für Posteingang- und Postausgang-Server (für die sichere Authentifizierung).
Einrichtung
Um Ihr Email-Konto unter K9 einzurichten, gehen Sie wie folgt vor:
Öffnen Sie die App K9 und geben Sie die Emailadresse und das Kennwort ein.
Klicken Sie anschließend auf → Manuelle Einrichtung.
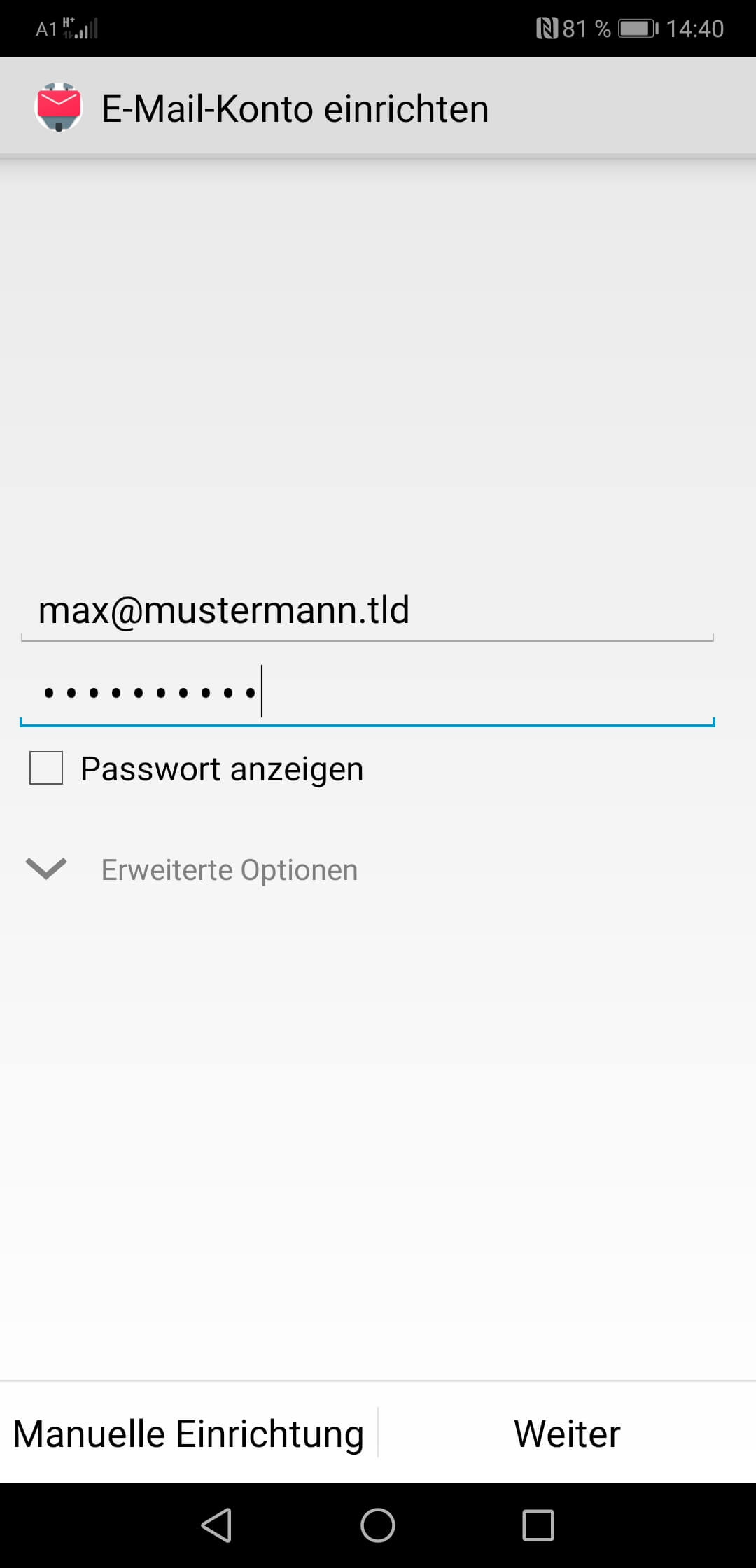
Im nächsten Dialog können Sie den gewünschten Emailtyp bestimmen.
Anmerkung: Sofern Sie mit uns nichts Anderes vereinbart haben, ist standardmäßig POP3 aktiviert. Wenn Sie ein IMAP-Konto aktivieren möchten, wenden Sie sich bitte an unseren Support. Um den Unterschied zwischen POP3 und IMAP zu erfahren, lesen Sie bitte den Artikel „POP3 versus IMAP“ in unserem Supportbereich.
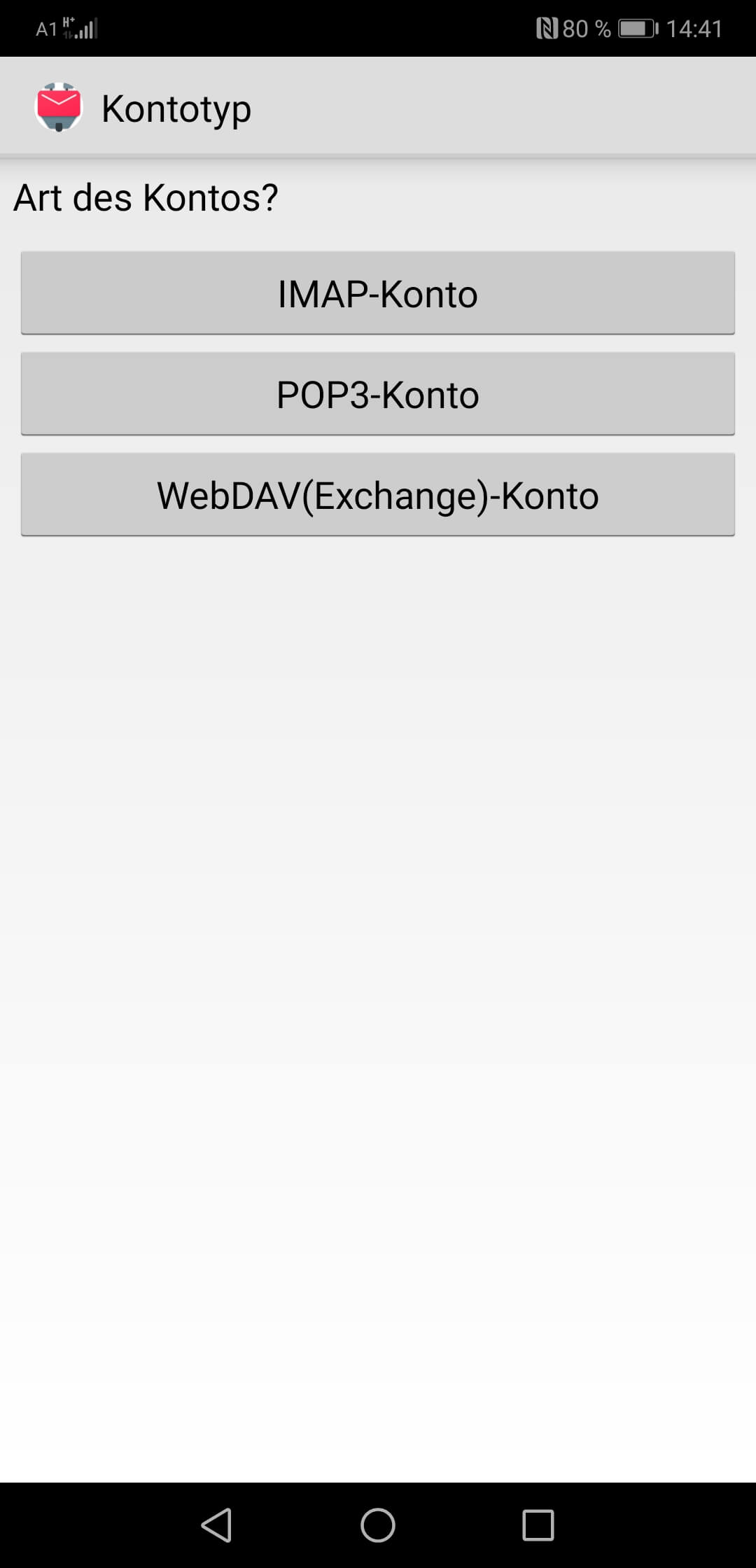
Ergänzen Sie im nächsten Schritt die freien Felder um Ihre Zugangsdaten.
Einrichtungsbeispiel für IMAP
Geben Sie Ihre Zugangsdaten für den Posteingangsserver ein
und bestätigen Sie mit → Weiter.
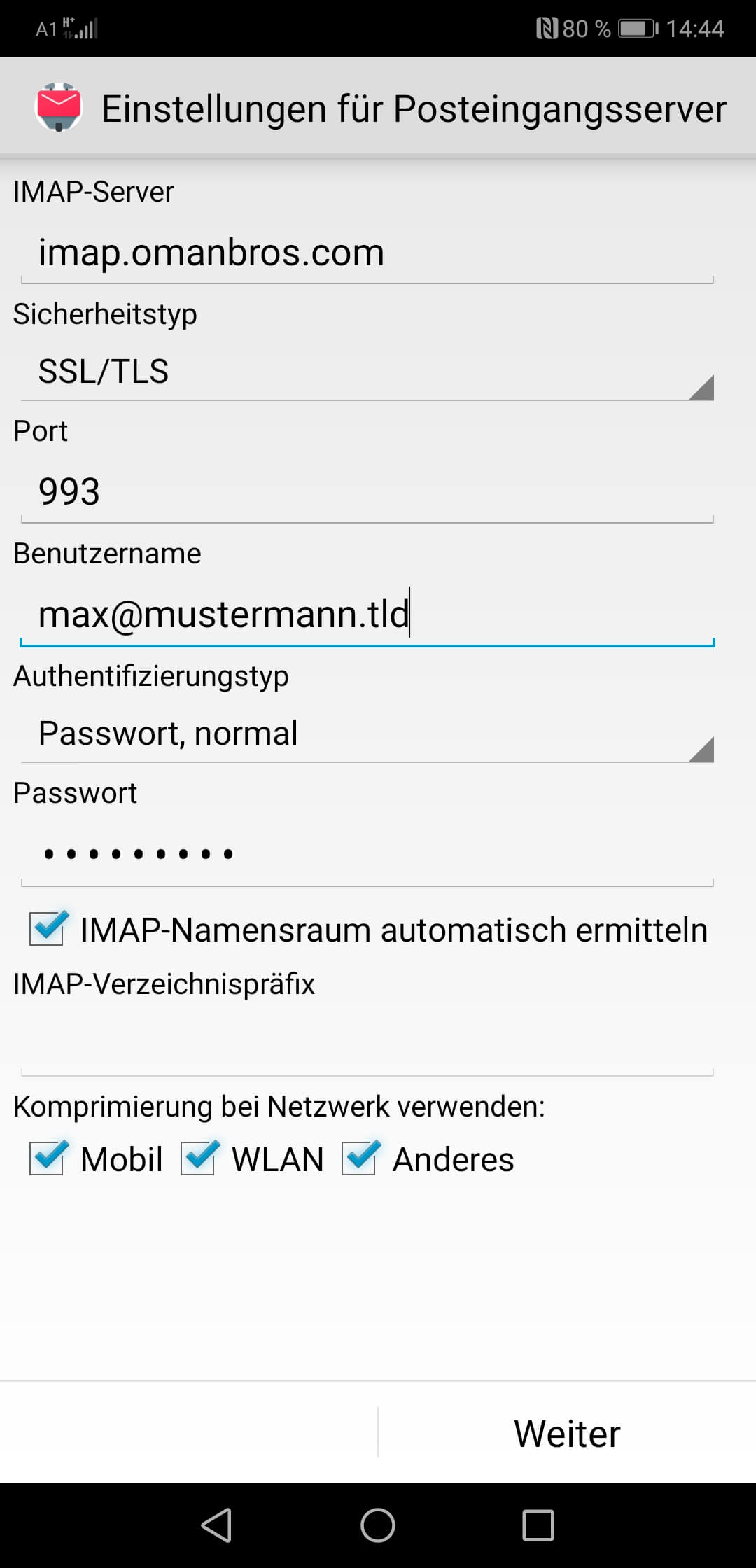
Anschließend geben Sie die Zugangsdaten für den Postausgangsserver ein
und bestätigen Sie wiederum mit → Weiter.
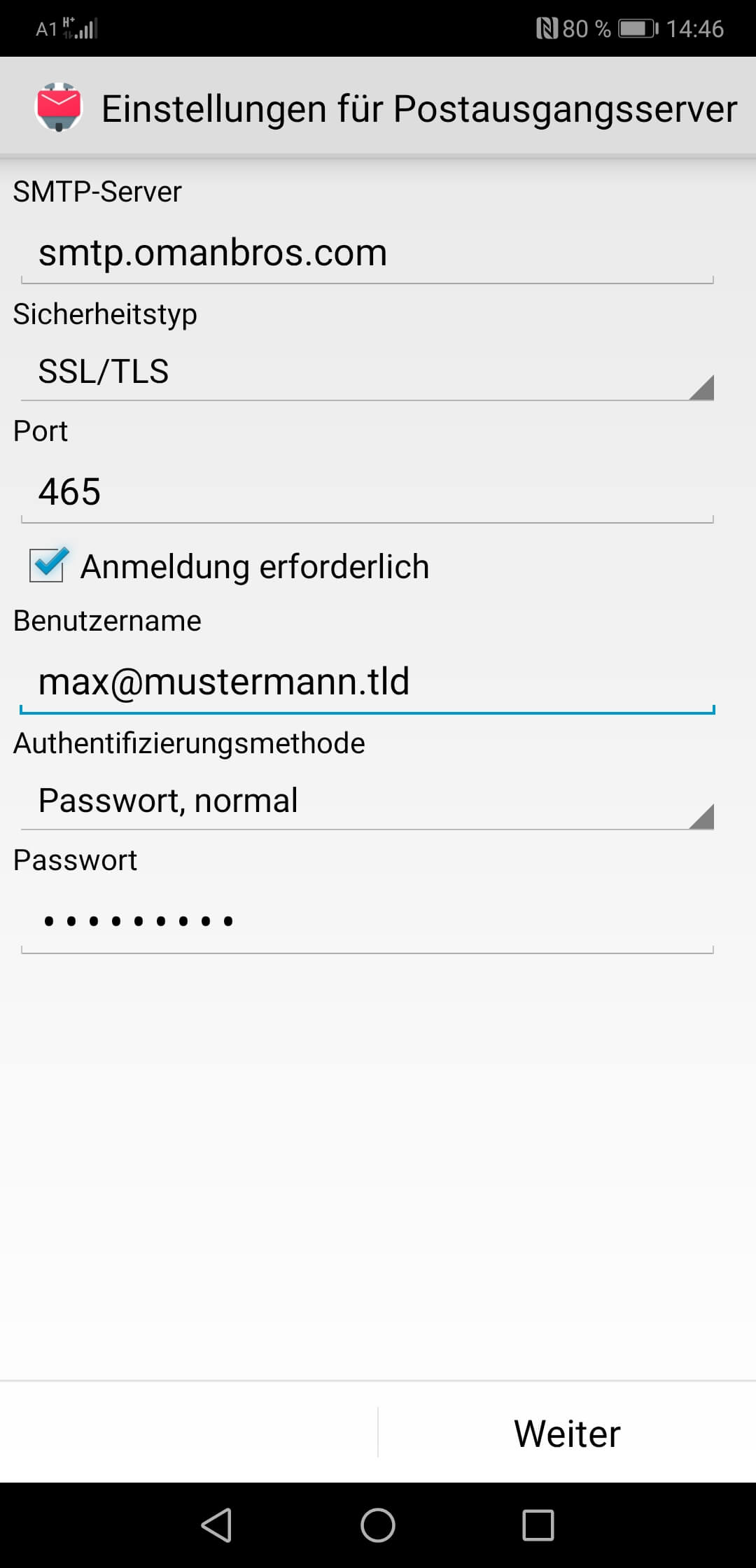
Legen Sie anschließend Ihre Abfragezyklen und Benachrichtigungen fest
und bestätigen Sie diese mit → Weiter.
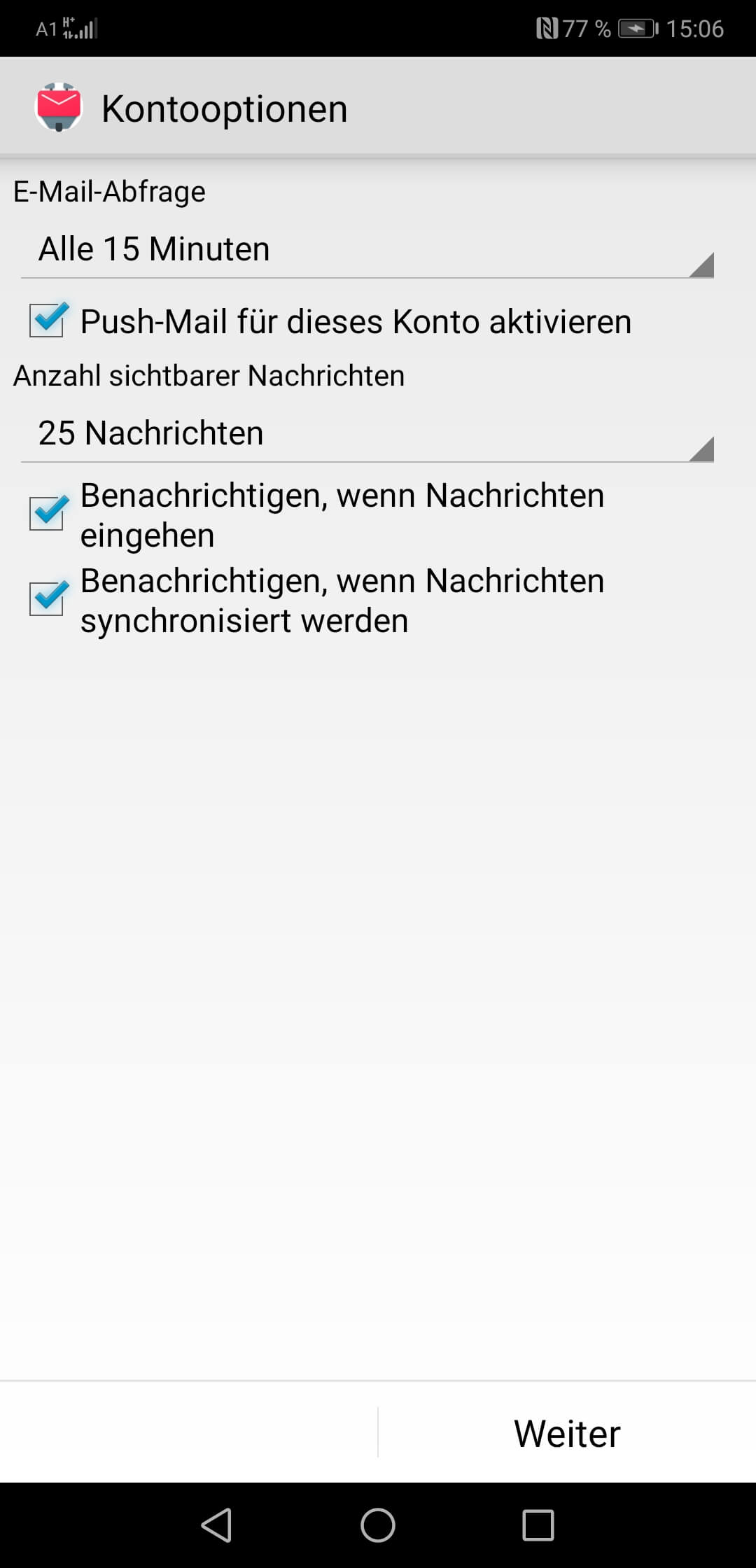
Legen Sie anschließend eine Kontobezeichnung und Ihren Anzeigenamen fest.
Bestätigen Sie die Eingaben mit → Fertig.
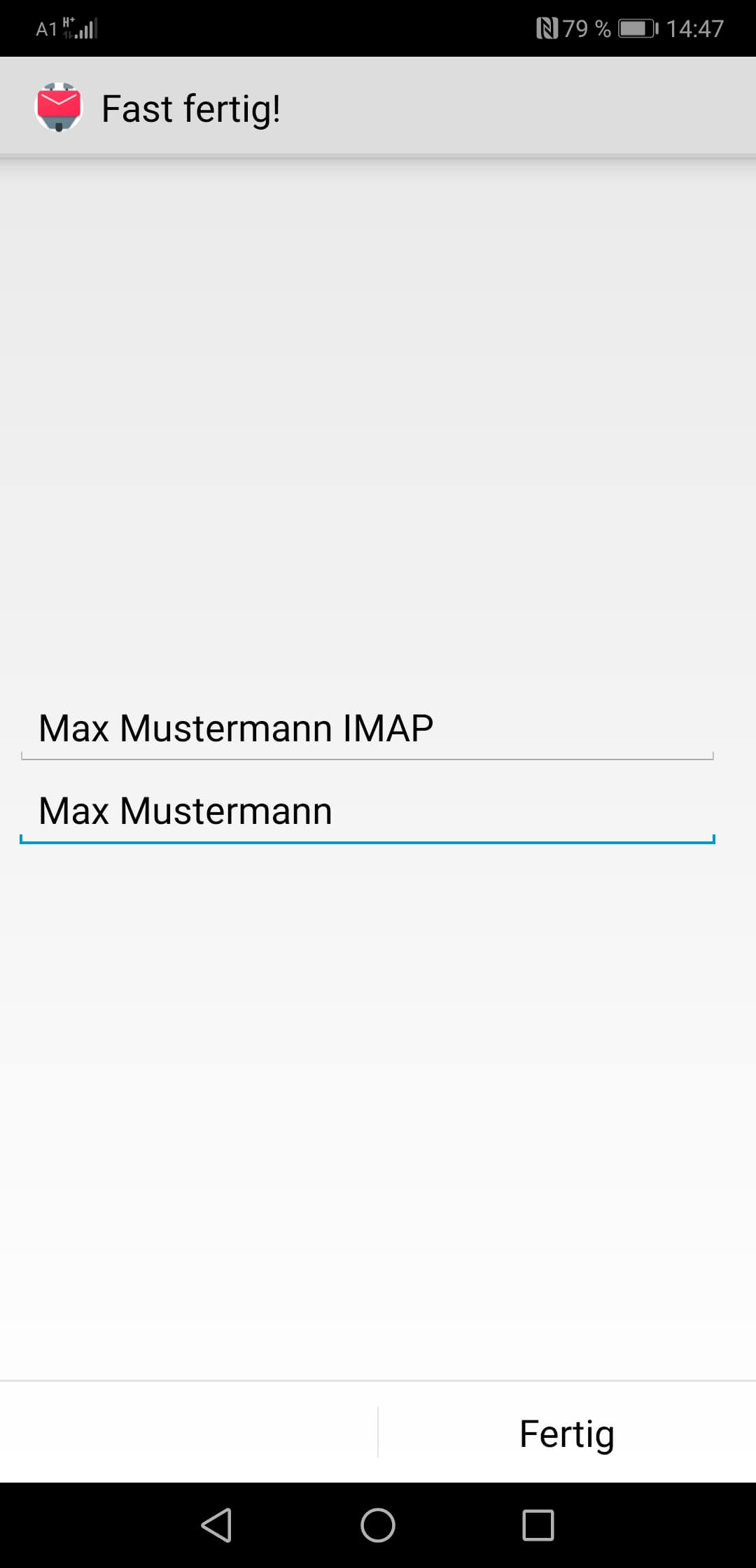
Einrichtungsbeispiel für POP3
Geben Sie Ihre Zugangsdaten für den Posteingangsserver ein
und bestätigen Sie mit → Weiter.
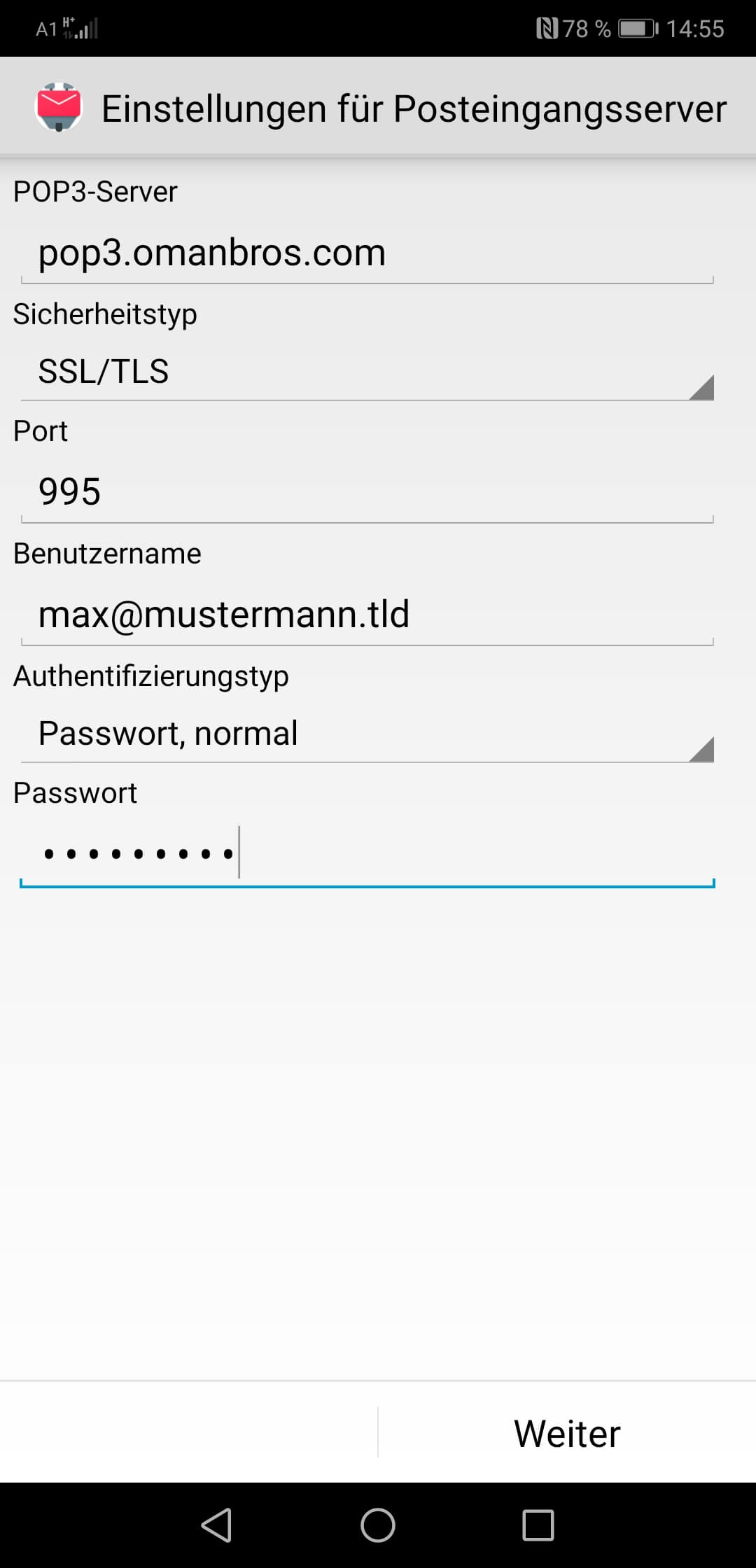
Anschließend geben Sie die Zugangsdaten für den Postausgangsserver ein
und bestätigen Sie wiederum mit → Weiter.
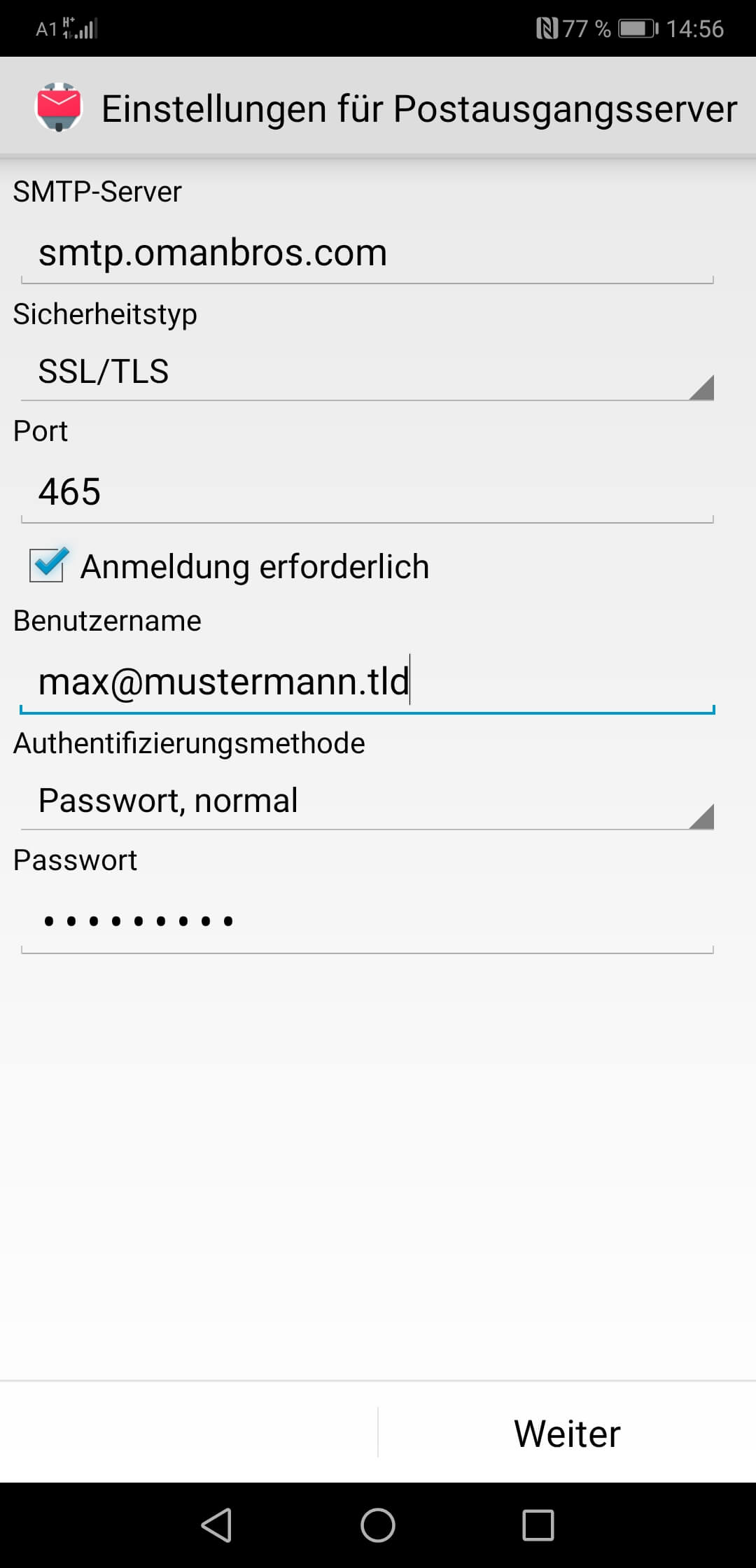
Legen Sie anschließend Ihre Abfragezyklen und Benachrichtigungen fest
und bestätigen Sie diese mit → Weiter.
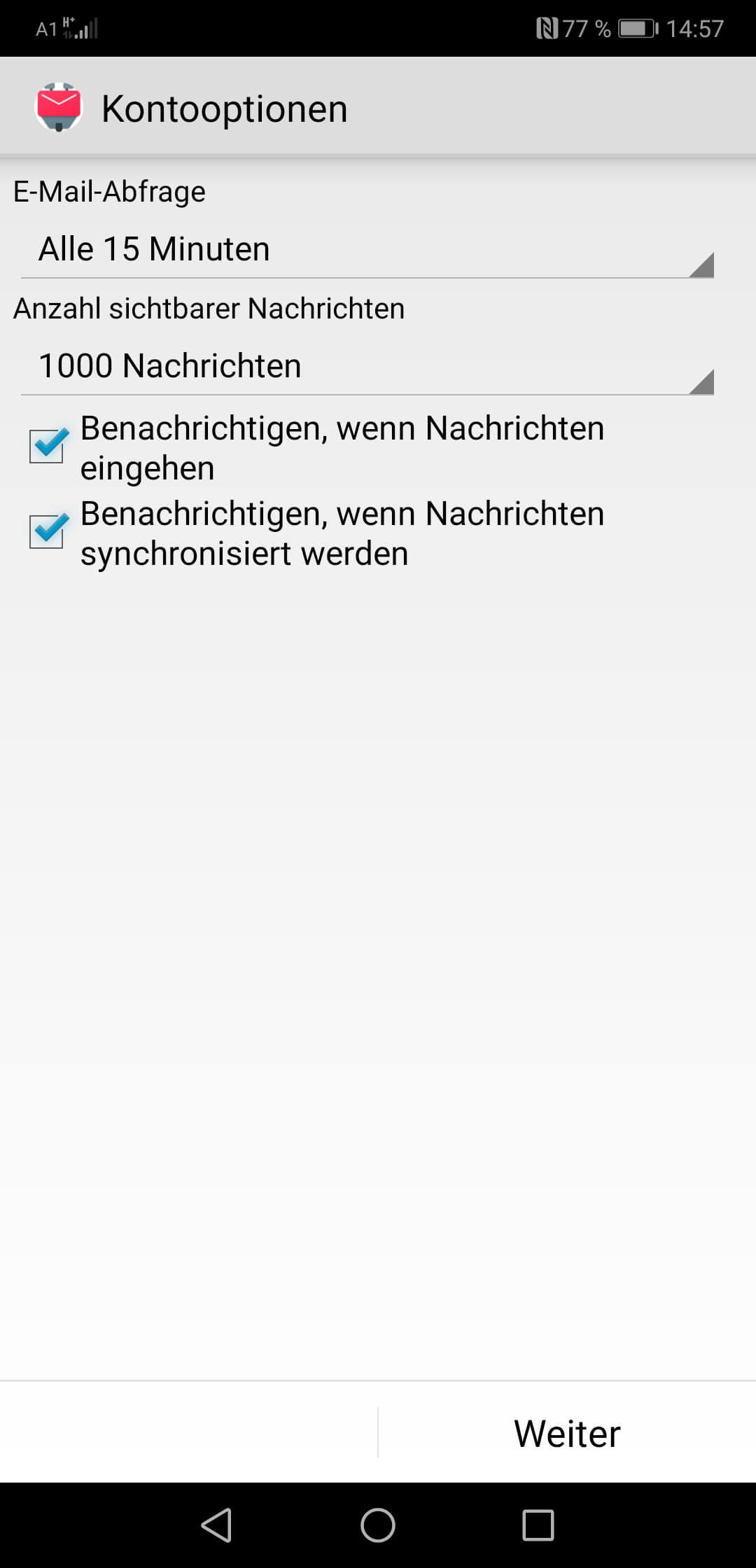
Legen Sie anschließend eine Kontobezeichnung und Ihren Anzeigenamen fest.
Bestätigen Sie die Eingaben mit → Fertig.
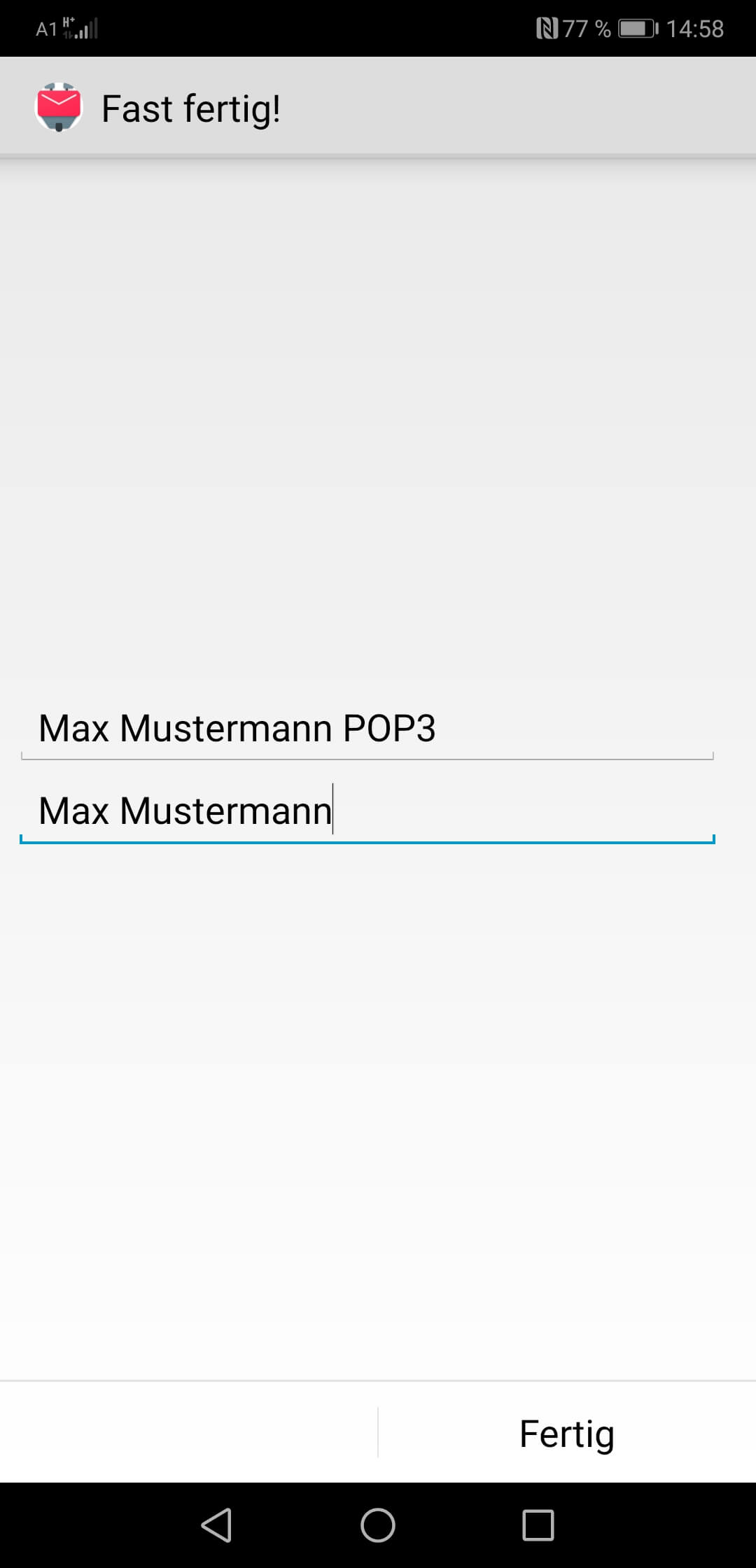
Anmerkung: Aktivieren Sie aus Sicherheitsgründen in jedem Fall die Verschlüsselung für Posteingangs- und Postausgangsserver unter „SSL“ und „Authentifizierung". Ihre Zugangsdaten sind andernfalls leicht herauszufinden, insbesondere, wenn Sie Ihre Internetverbindung über öffentlich zugängliche WLAN-Netzwerke herstellen.
Hilfestellung
Wenn Sie bei der Konteneinrichtung Hilfe benötigen, stehen Ihnen folgende Supportmöglichkeiten zu Verfügung:
- telefonisch: +43 1 9690304 (werktags von 08:00 bis 19:00)
- per Email: support@omanbros.com
- Teamviewer: downloaden Sie zunächst unseren Quicksupport-Client (für Windows oder für Mac) und halten Sie die ID bereit. Wählen Sie anschliessend +43 9690304 (werktags von 08:00 bis 19:00).
Wenn Sie eine Domain bei uns reservieren oder eine bereits reservierte Domain zu uns transferieren möchten, formulieren Sie dieses Anliegen bitte in einer Email und senden Sie diese an support@omanbros.com ». Für eine rasche und effiziente Abwicklung beziehen Sie bitte folgende Fragen ein:
- Handelt es sich um eine Neureservierung oder einen Transfer?
- Möchten Sie Vorschläge für weitere Varianten bzw. Endungen?
- Soll die Domain auf eine bereits bestehende Website geroutet werden?
- Möchten Sie auch Email nutzen?
- Benötigen Sie Webspace?
Wir setzen uns umgehend mit Ihnen in Verbindung und führen gegebenenfalls sämtliche technische und administrative Tätigkeiten für Sie durch.
More...
Wir legen großen Wert auf Support. Unsere Mitarbeiter sind bemüht, Ihre Fragen rasch und kompetent zu bearbeiten. Folgende Möglichkeiten stehen zur Verfügung:
Telefonischer Support:
Unsere Supporthotline steht Ihnen werktags zwischen 08:00 und 19:00 zur Verfügung:
+43 1 969 03 04 - 0
Support per Email:
Bei Fragen, Beschwerden oder für allgemeine Informationen außerhalb unserer telefonischen Supportzeiten wenden Sie sich bitte per Email an uns:
Email: support@omanbros.com
Fernwartung:
Wenn Sie bei der Konteneinrichtung Hilfe benötigen oder eine Wartungsvereinbarung für Ihre Website mit uns abgeschlossen haben, bieten wir Ihnen zusätzlich noch Support mittels Teamviewer. Es handelt sich dabei um eine Fernwartungs-Software, mit deren Hilfe sich unsere Mitarbeiter direkt auf Ihr Gerät verbinden können. Geben Sie uns bitte kurz Bescheid, indem Sie uns unter +43 9690304 - 0 (werktags von 08:00 bis 19:00) kontaktieren. Downloaden Sie bitte unseren Quicksupport-Client (für Windows oder für Mac) im rechten Bereich dieser Seite und starten Sie die Software. Halten Sie anschließend bitte die ID bereit.
POP3
Bei diesem Protokoll werden Ihre E-Mails auf Ihren Rechner heruntergeladen und gespeichert. Sie können Ihre E-Mails damit jederzeit auch offline lesen. POP3 ist standardmäßig verfügbar, wenn Sie Ihre Zugangsdaten von uns bekommen haben.
IMAP
Bei diesem Protokoll verbleiben Ihre E-Mails auf dem Server, beim Lesen wird eine Kopie vom Server geladen, die auch offline verfügbar ist. IMAP hat folgende wesentliche Vorteile gegenüber POP3:
Mehrere Endgeräte: Derselbe Account kann von mehreren Endgeräten abgefragt werden, wobei die Stände auf allen Geräten ident sind.
Beispiel: Sie lesen unterwegs die E-Mail eines Kunden auf Ihrem iPhone, beantworten diese und verschieben die gelesene E-Mail und Ihre Antwort anschließend in den entsprechenden Kundenordner. Quasi zeitgleich wird dieser Vorgang auf allen anderen Geräten, auf welchen der Email-Account eingerichtet ist, synchronisiert. Wenn Sie einige Zeit später wieder im Office sind, finden Sie daher beide Emails im entsprechenden Kundenordner im Email-Client Ihres Desktop-Computers (z.B. Microsoft Outlook). Die ursprüngliche Email weist auch dort den Status "gelesen und beantwortet“ auf.
Mehrere Personen: IMAP-Accounts eignen sich sehr gut als Email-Accounts, die von mehreren Personen abgefragt werden sollen (wie etwa „office“, „verkauf“, „support“, etc.).
Beispiel: Ein Kunde sendet eine Produktanfrage an die „office“-Adresse Ihres Unternehmens. Eine Ihrer MitarbeiterInnen beantwortet die Nachricht sofort. Die anderen MitarbeiterInnen Ihres Unternehmens erkennen die bereits erfolgte Erledigung daran, dass die Nachricht bereits des Status „gelesen und beantwortet“ aufweist. Wird die Nachricht in einen Unterordner verschoben, wird auch dieser Vorgang auf allen Clients nachgezogen, die den Account eingerichtet haben.
Verantwortung für die Sicherung liegt bei uns: Auf Ihren Clients befinden sich lediglich Kopien der Email-Nachrichten, die „Originale“ verbleiben auf dem Server. IMAP-Accounts werden in unser Sicherungskonzept eingebunden, darüber hinaus halten wir die vollen Stände der letzten sieben Tage vor.
Beispiel 1: Ihr Tablet-PC, auf dem sich alle Ihre Emails befinden, wird kaputt. Lösung: Sie richten Ihren Email-Account auf einem beliebigen anderen Email-Client ein oder verwenden vorübergehend Webmail.
Beispiel 2: Sie bemerken am Donnerstag, dass Sie am Montag einen Kundenordner mit der Korrespondenz der letzten Jahre endgültig gelöscht haben. In der Regel können wir Ihnen den Kundenordner wiederherstellen.