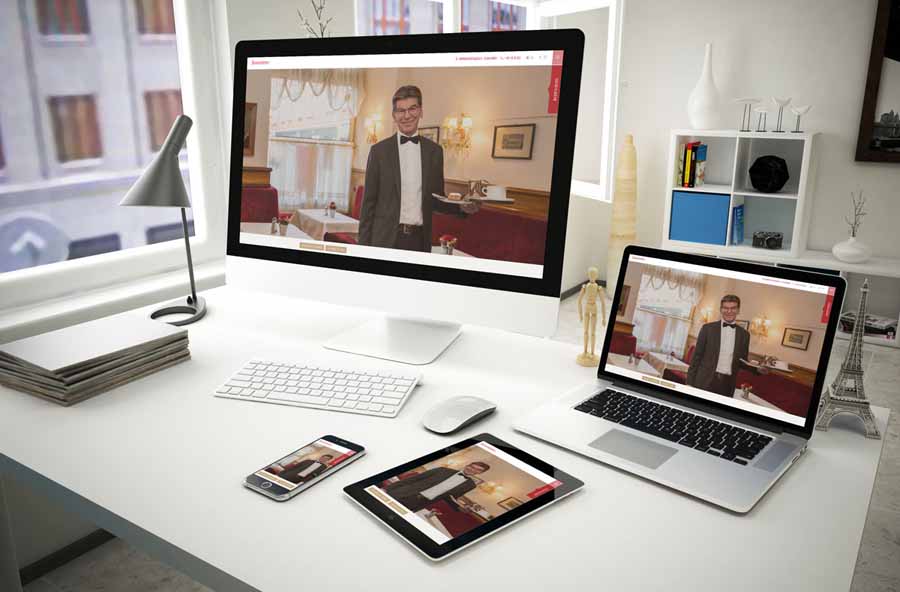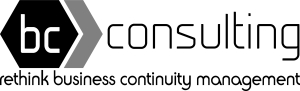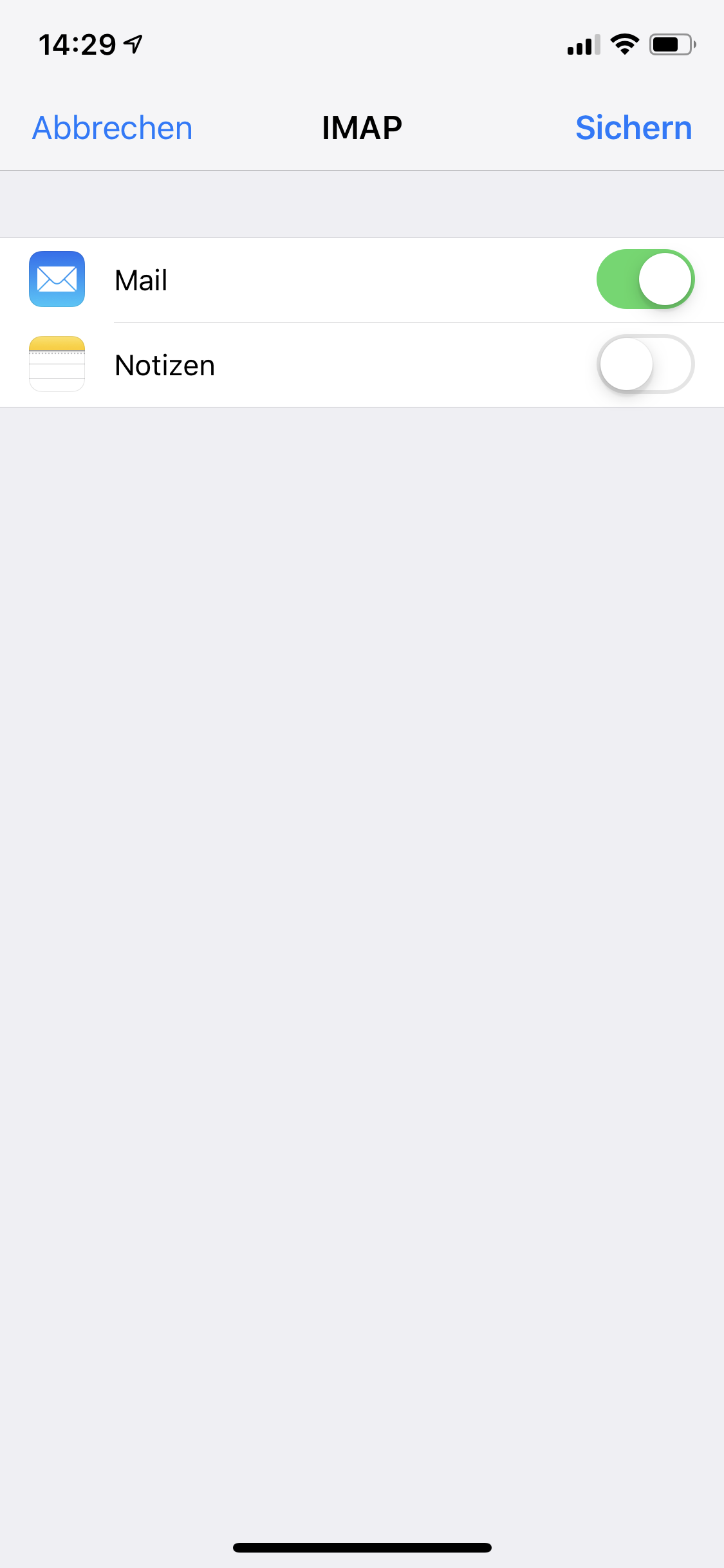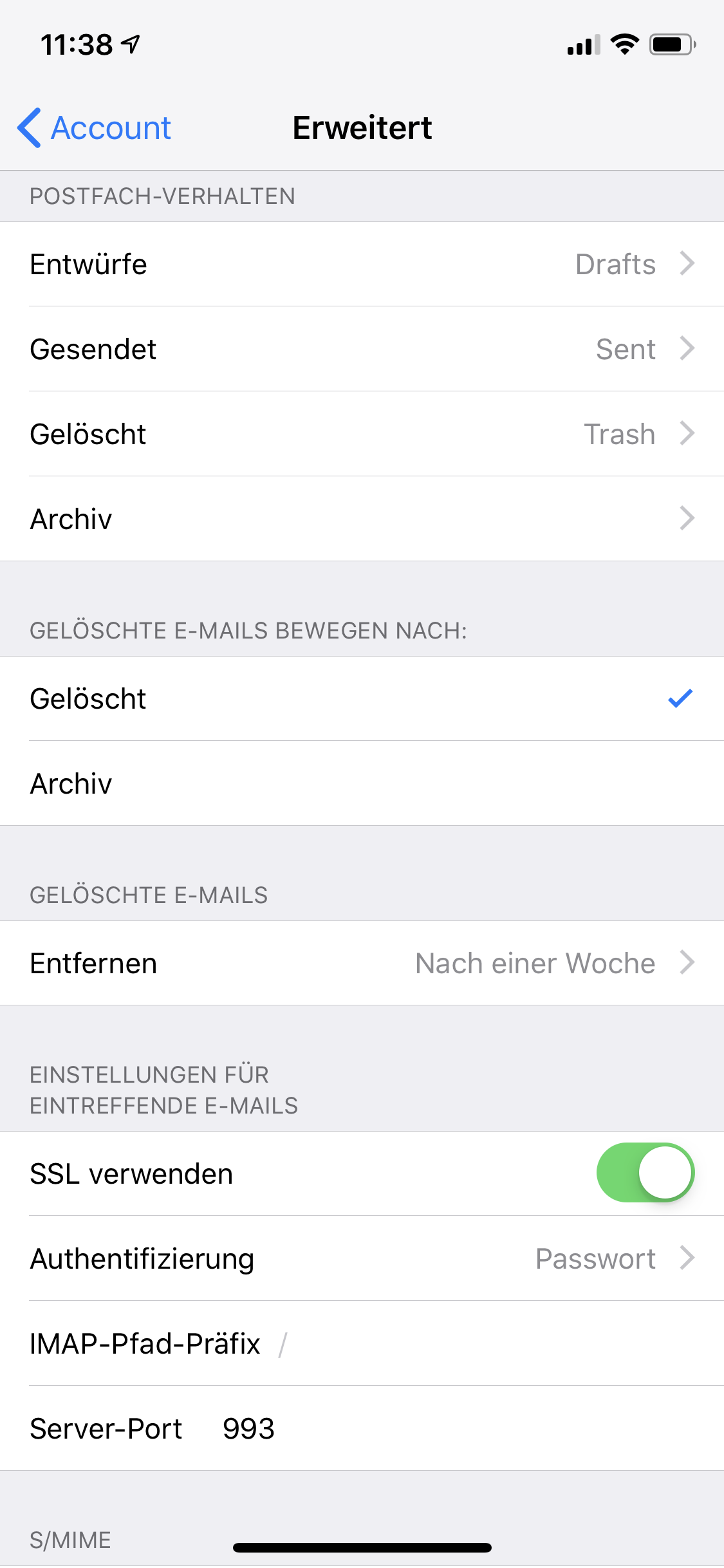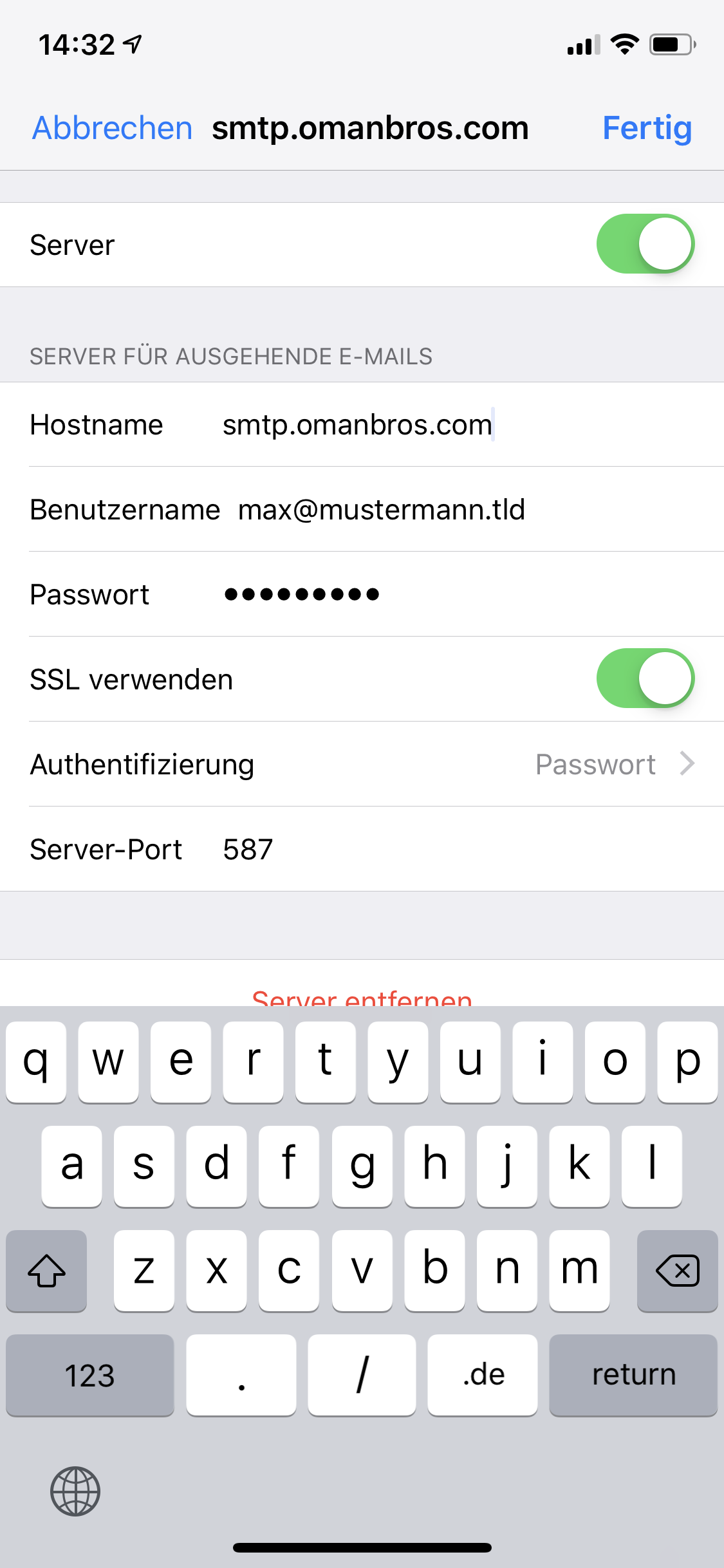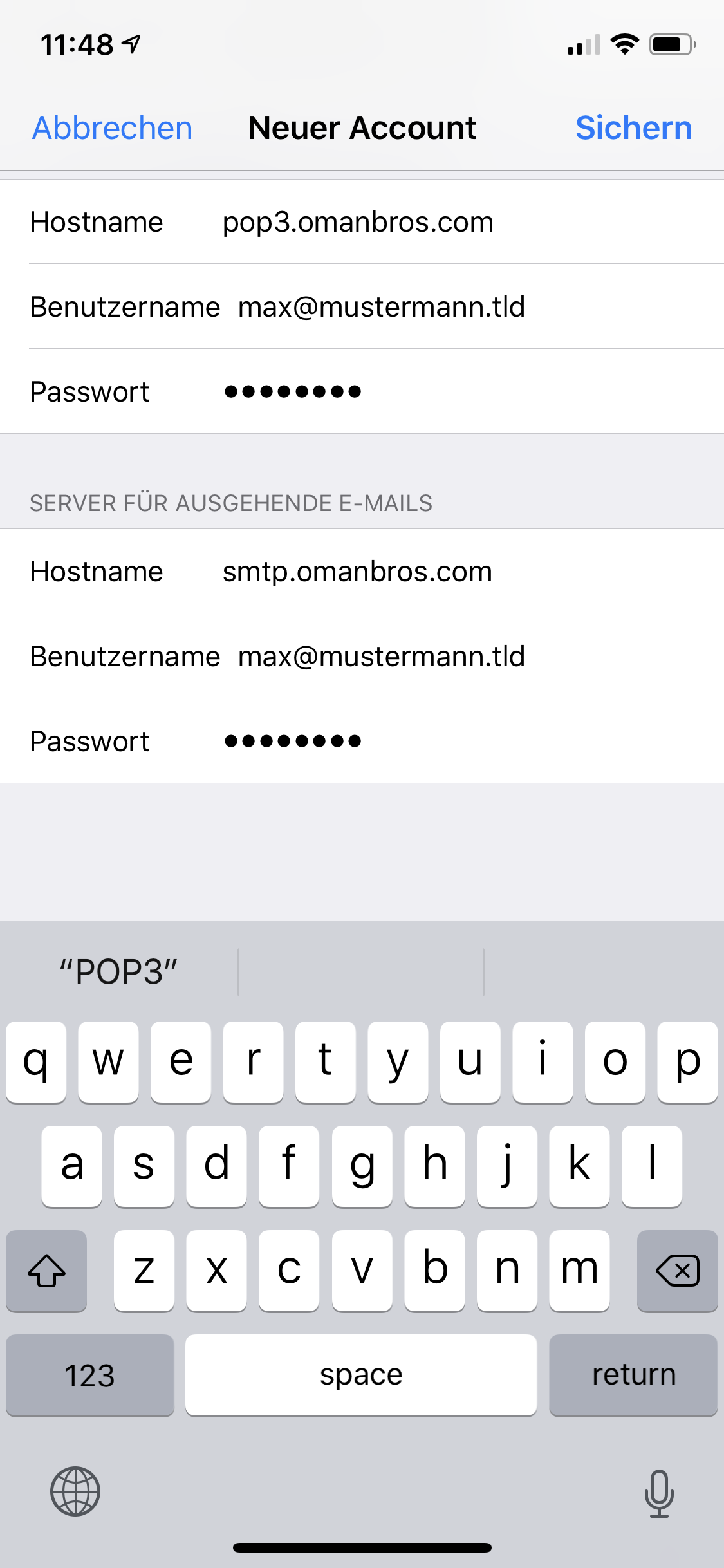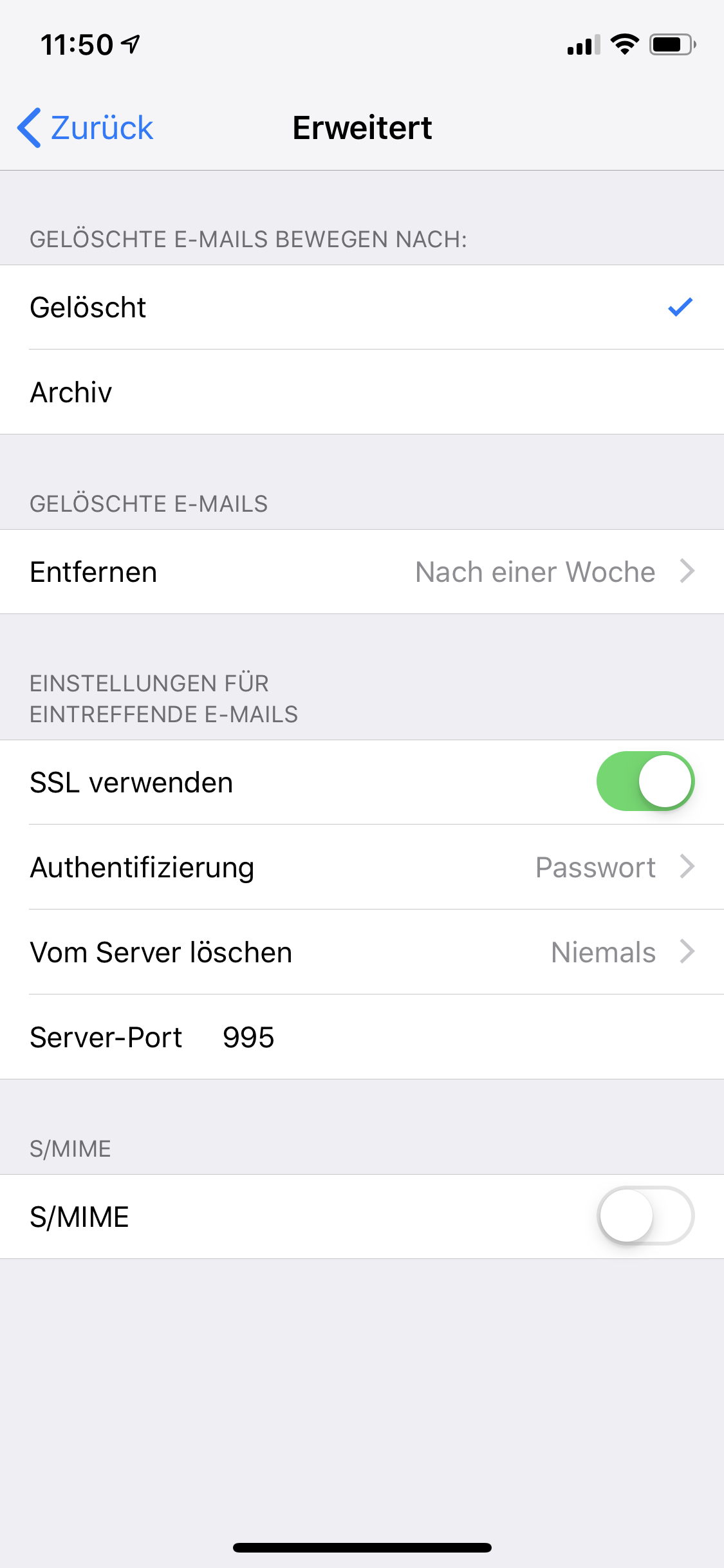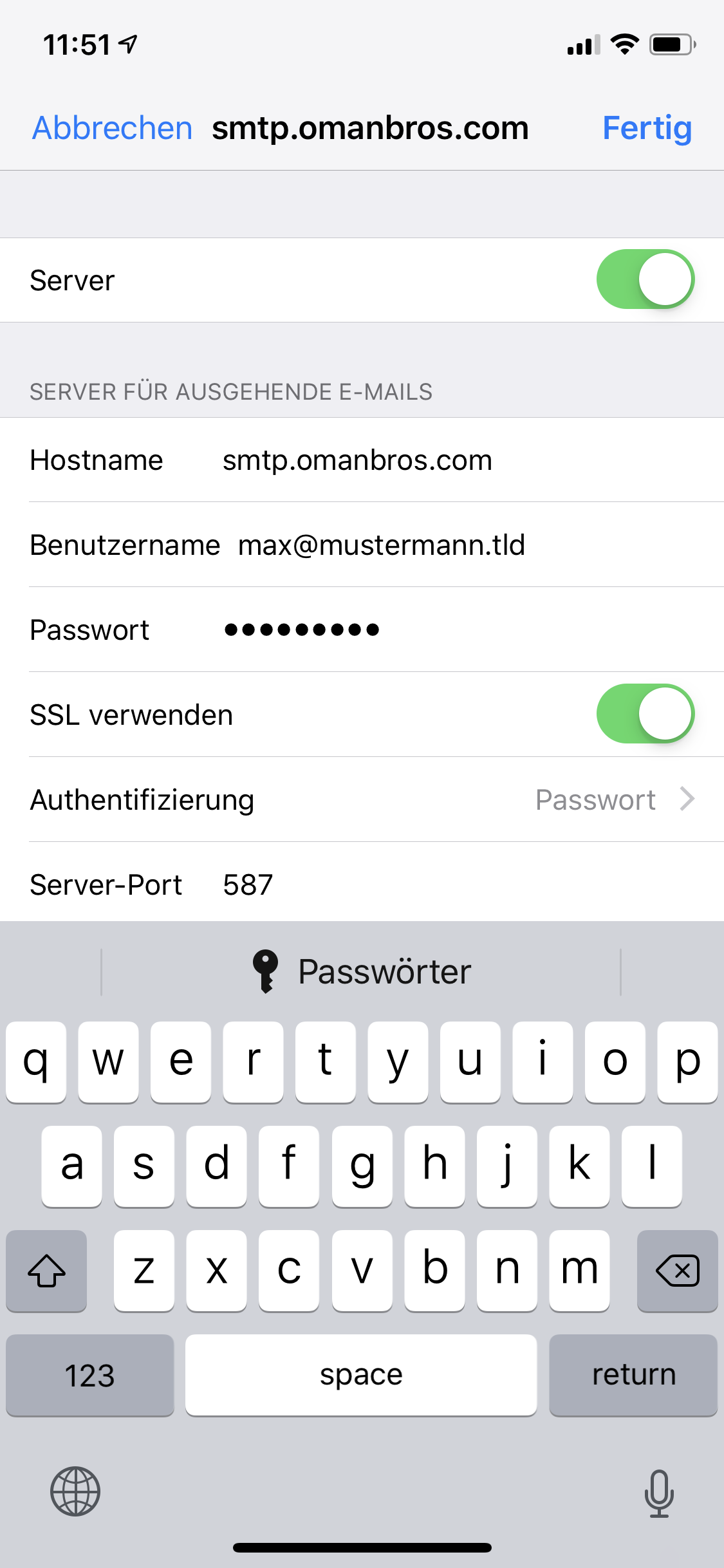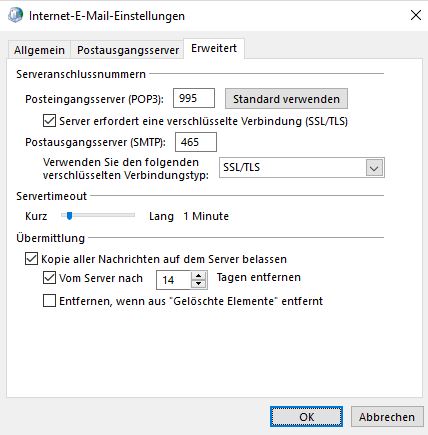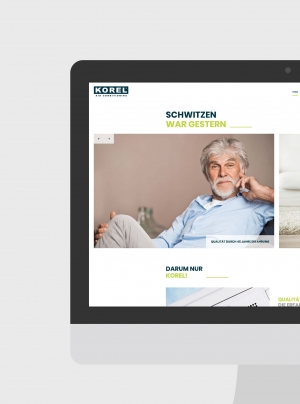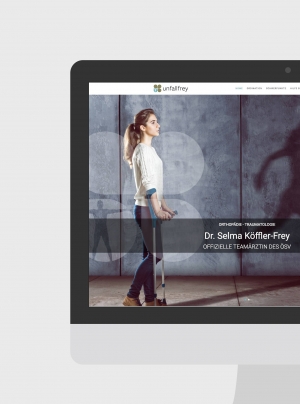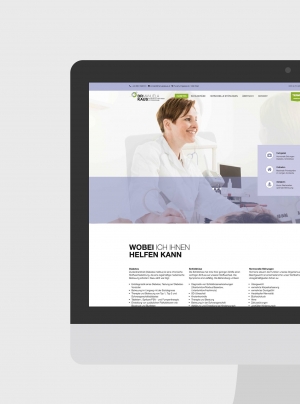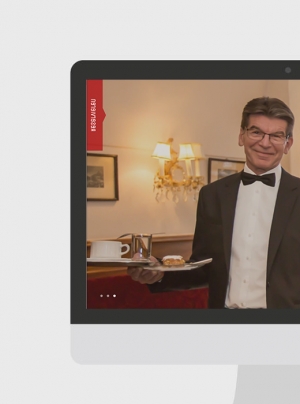BC-Consulting GmbH
Seit vielen Jahren setzen wir auf unseren Outsourcing-Partner OmanBros. Was ursprünglich ein Test war, hat sich als perfekte Entscheidung entpuppt: Da die IT-Infrastruktur für unsere operativen Prozesse bei OmanBros in besten Händen ist, können wir uns voll und ganz auf unsere strategischen Unternehmensziele fokussieren. Die Kommunikation ist im Bedarfsfall stets effizient und unkompliziert.
DI Gerhard reismüller
GF BC Consulting GmbH
Setup einer Email-Adresse unter Mac
Vorbereitung
Halten Sie bitte zunächst Ihre Zugangsdaten, die Sie von uns bekommen haben, bereit. Sie benötigen folgende Informationen:
- Kontotyp (POP3 oder IMAP)
- Posteingang-Server und Port
- Postausgang-Server und Port
- Sicherheitseinstellungen für Posteingang- und Postausgang-Server (für die sichere Authentifizierung).
Einrichtung
Um Ihr Email-Konto unter Mac einzurichten, gehen Sie wie folgt vor:
Öffnen Sie das Mail Programm von Mac. Klicken Sie auf → Mail. und im weiteren dann auf → Account hinzufügen. Dann klicken Sie auf → Anderer Mail-Account ... und anschließend auf → Fortfahren.
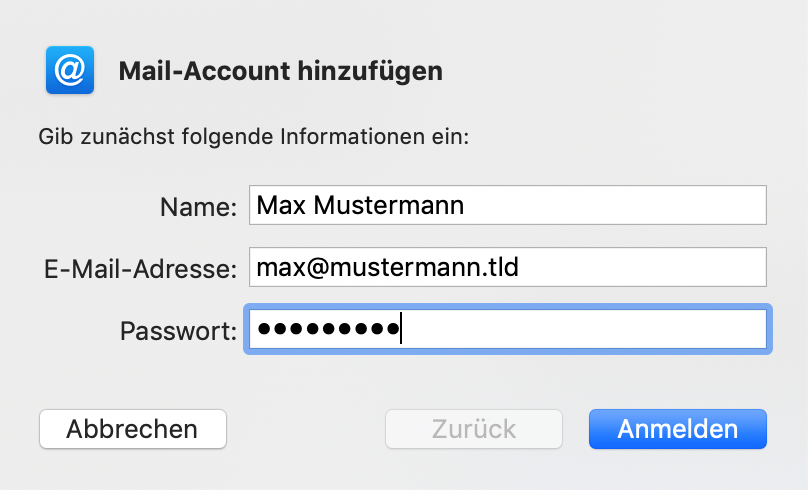
- Ergänzen Sie die Felder unter Verwendung Ihrer Zugangsdaten und klicken Sie anschließend auf → Anmelden.
- Wählen Sie im nächsten Schritt → Manuell bearbeiten.
Anmerkung: Sofern Sie mit uns nichts Anderes vereinbart haben, ist standardmäßig POP3 aktiviert. Wenn Sie ein IMAP-Konto aktivieren möchten, wenden Sie sich bitte an unseren Support. Um den Unterschied zwischen POP3 und IMAP zu erfahren, lesen Sie bitte den Artikel „POP3 versus IMAP“ in unserem Supportbereich.
- Ergänzen Sie im nächsten Schritt die freien Felder um Ihre Zugangsdaten.
- Im Feld „Benutzername“ vergeben Sie am besten eine Bezeichnung, mit der Sie Ihr Konto für den Fall, dass Sie mit mehreren Email-Konten arbeiten, leicht identifizieren können. Wir empfehlen, die Email-Adresse mit dem Zusatz „POP3" oder „IMAP“ zu verwenden.
Einrichtungsbeispiel für IMAP
Nach entsprechender Eingabe klicken Sie auf → Anmelden.
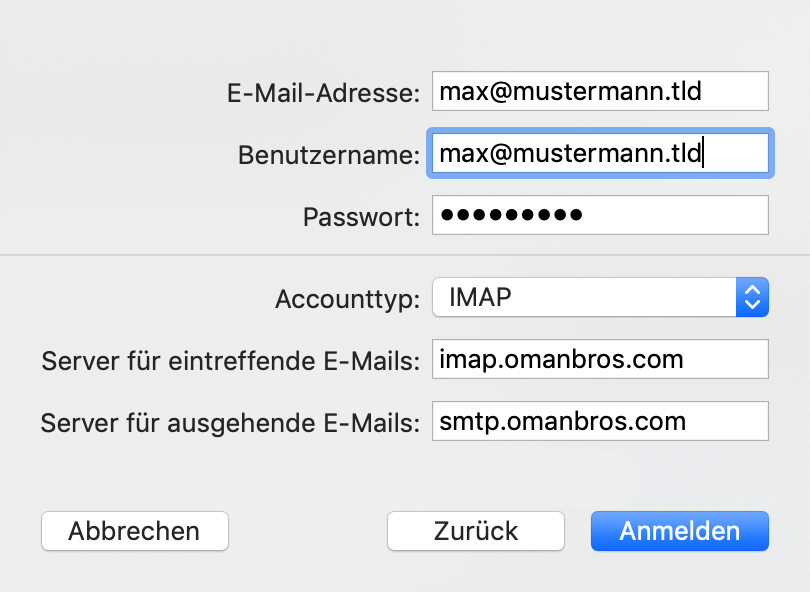
In der nächsten Registerkarte wählen Sie Mail wie auf den nächsten Bild gezeigt aus.
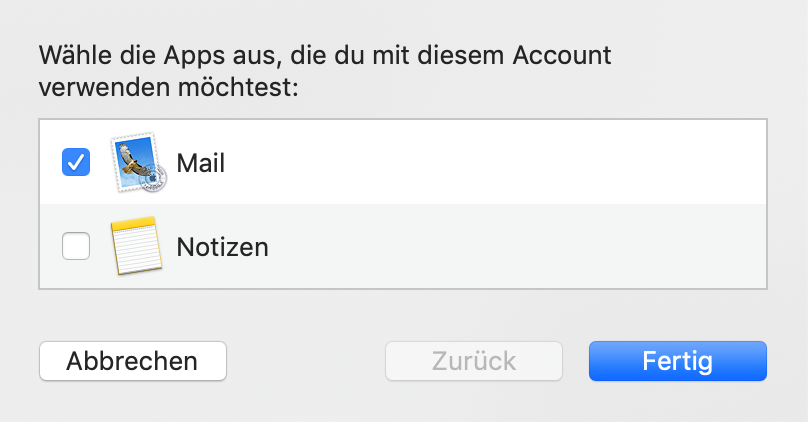
Klicken Sie erneut auf Mail → Einstellungen.
Im nächsten Schritt wechseln Sie zu der Registerkarte Servereinstellungen und ergänzen Sie die fehlenden Felder so wie im nächsten Bild.
Deaktivieren Sie die beiden Checkboxen „Verbindungseinstellungen automatisch verwalten".
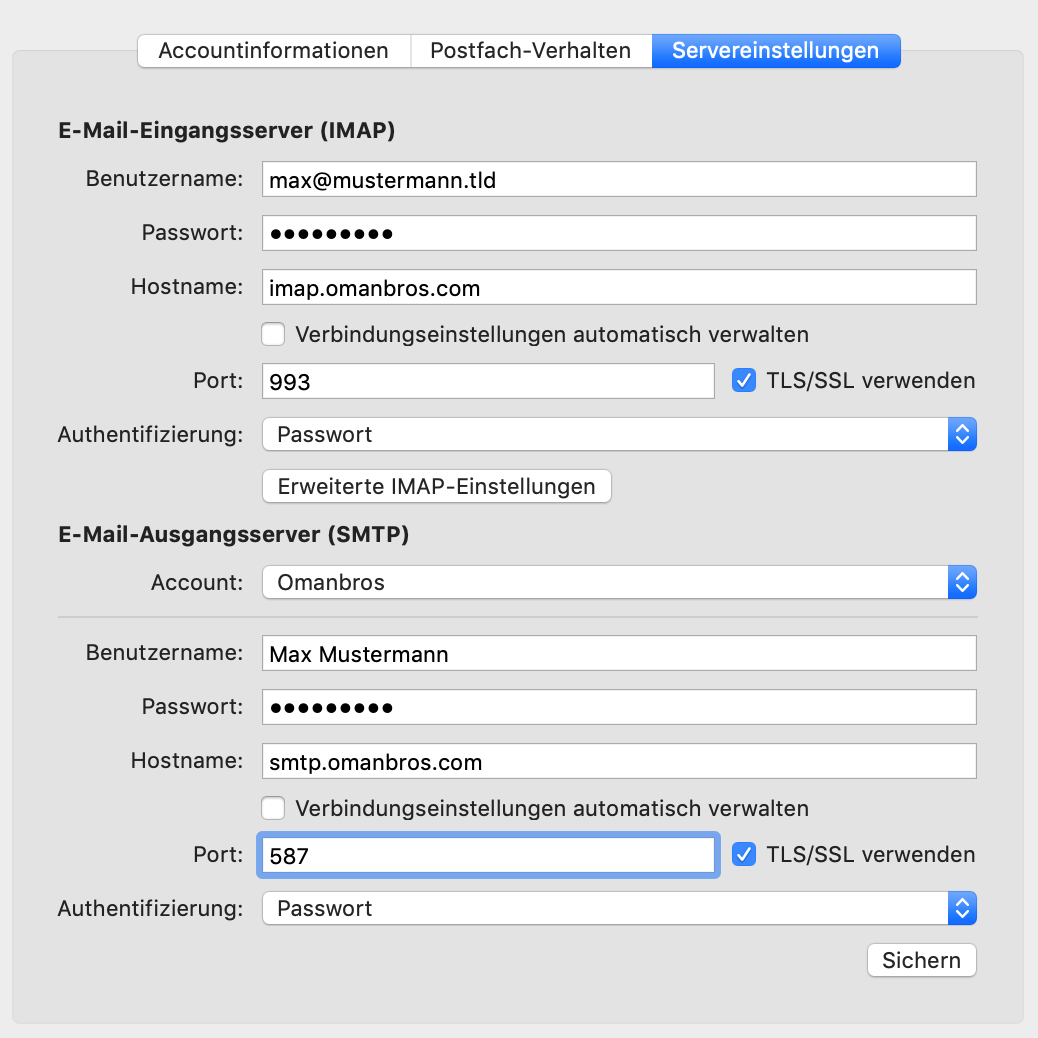
Einrichtungsbeispiel für POP3
Nach entsprechender Eingabe klicken Sie auf → Anmelden.
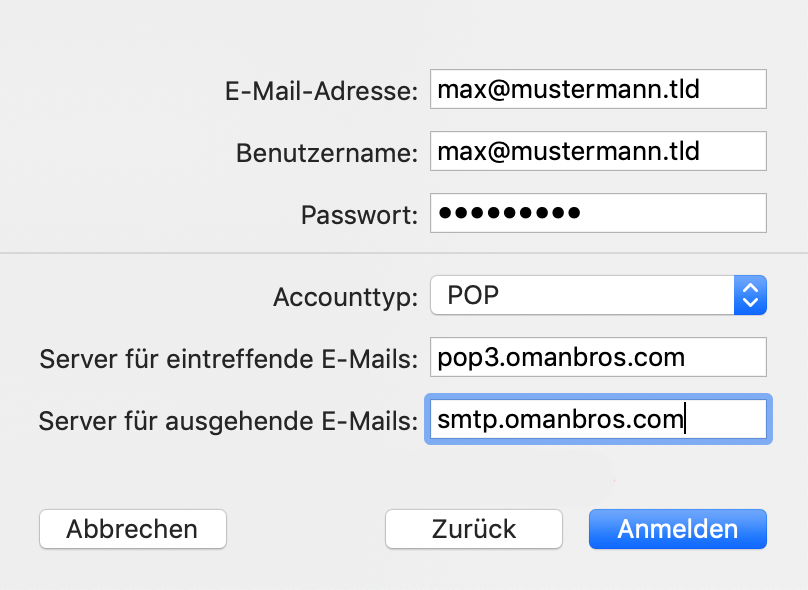
Im nächsten Schritt wechseln Sie zu der Registerkarte Servereinstellungen und ergänzen Sie die fehlenden Felder so wie im nächsten Bild und klicken Sie auf → sichern.
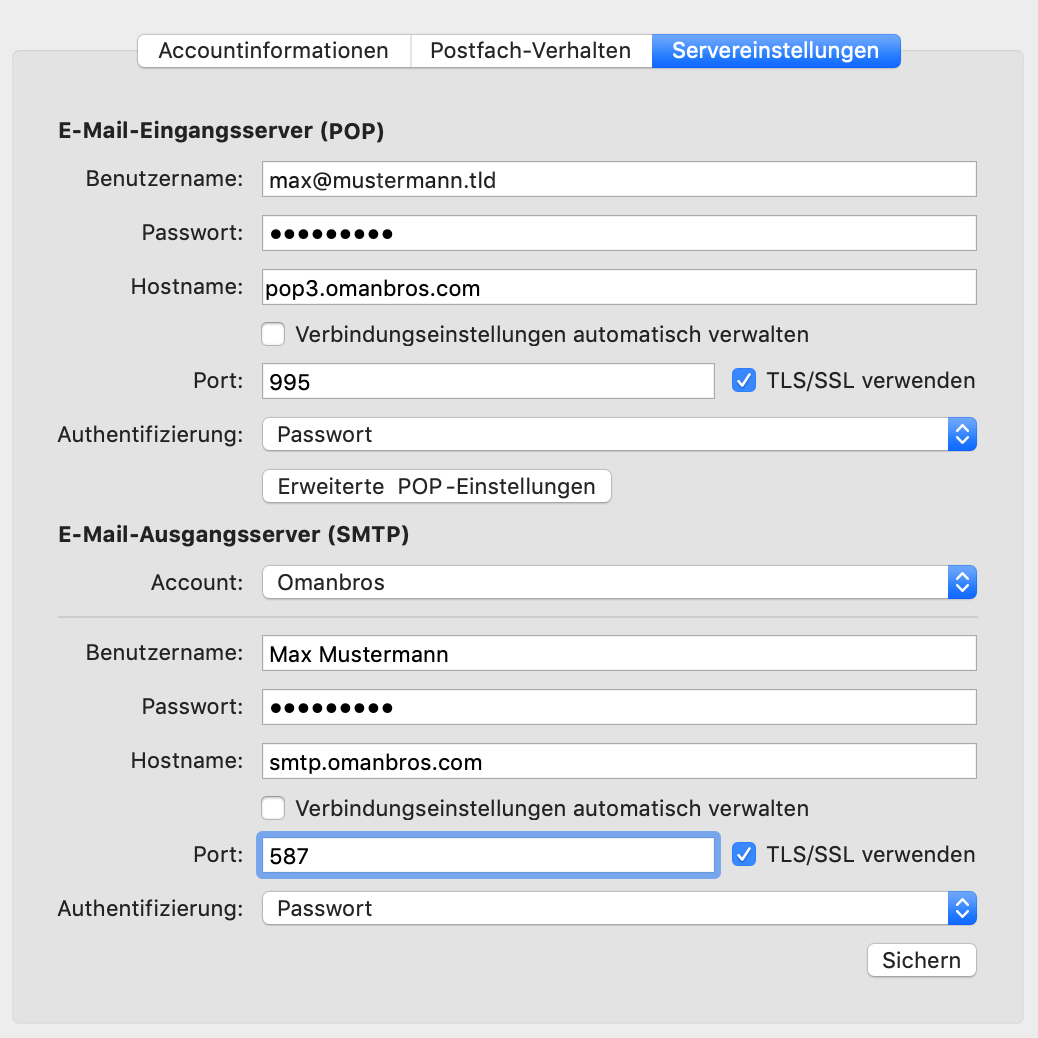
Anmerkung: Aktivieren Sie aus Sicherheitsgründen in jedem Fall die Verschlüsselung für Posteingangs- und Postausgangsserver unter „SSL“ und „Authentifizierung". Ihre Zugangsdaten sind andernfalls leicht herauszufinden, insbesondere, wenn Sie Ihre Internetverbindung über öffentlich zugängliche WLAN-Netzwerke herstellen.
- Klicken Sie anschließend auf → Fertig. Sie sollten nun in der Lage sein, Emails zu senden und zu empfangen.
Sofern Sie IMAP verwenden, empfiehlt es sich im nächsten Schritt den Ordner für "Gesendete Nachrichten" auszuwählen. Wählen Sie unter „Kopien & Ordner“ den Ordner „SENT“ auf dem Server aus. Ab sofort werden Ihre gesendeten Nachrichten auf dem Server gespeichert und sind somit ebenfalls in unser Sicherungskonzept integriert.
Hilfestellung
Wenn Sie bei der Konteneinrichtung Hilfe benötigen, stehen Ihnen folgende Supportmöglichkeiten zu Verfügung:
- telefonisch: +43 1 9690304 (werktags von 08:00 bis 19:00)
- per Email: support@omanbros.com
- Teamviewer: downloaden Sie zunächst unseren Quicksupport-Client (für Windows oder für Mac) und halten Sie die ID bereit. Wählen Sie anschliessend +43 9690304 (werktags von 08:00 bis 19:00).
Setup einer Email-Adresse unter Android (Google Mail)
Vorbereitung
Halten Sie bitte zunächst Ihre Zugangsdaten, die Sie von uns bekommen haben, bereit. Sie benötigen folgende Informationen:
- Kontotyp (POP3 oder IMAP)
- Posteingang-Server und Port
- Postausgang-Server und Port
- Sicherheitseinstellungen für Posteingang- und Postausgang-Server (für die sichere Authentifizierung).
Einrichtung
Öffnen Sie dei GMail App → klicken Sie auf → Einstellungen → Konto hinzufügen → Sonstige
Um Ihr Email-Konto unter Google Mail einzurichten, gehen Sie wie folgt vor:
Geben Sie die Emailadresse ein.
Klicken Sie anschließend auf → Manuelle Einrichtung.
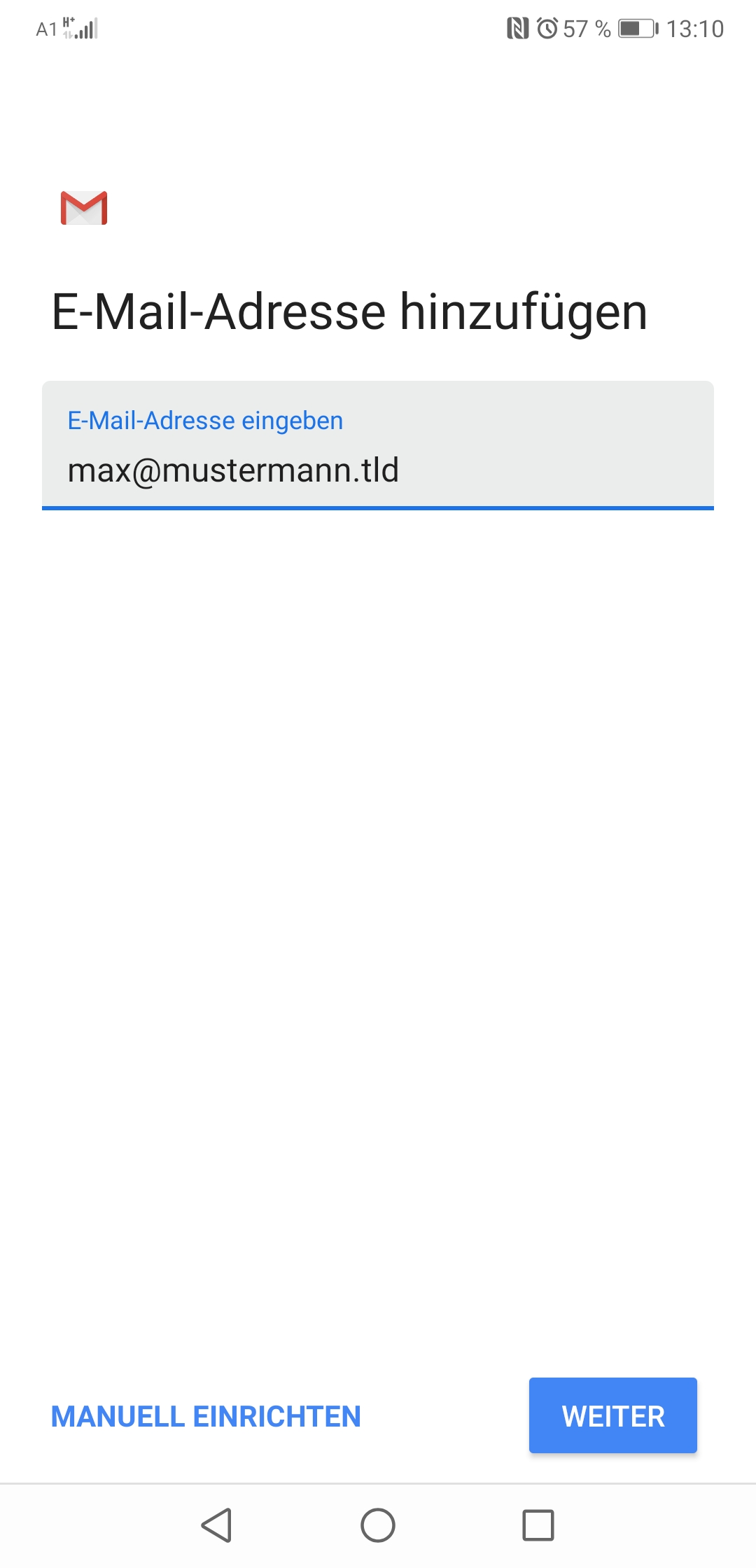
Im nächsten Dialog können Sie den gewünschten Emailtyp bestimmen.
Anmerkung: Sofern Sie mit uns nichts Anderes vereinbart haben, ist standardmäßig POP3 aktiviert. Wenn Sie ein IMAP-Konto aktivieren möchten, wenden Sie sich bitte an unseren Support. Um den Unterschied zwischen POP3 und IMAP zu erfahren, lesen Sie bitte den Artikel „POP3 versus IMAP“ in unserem Supportbereich.
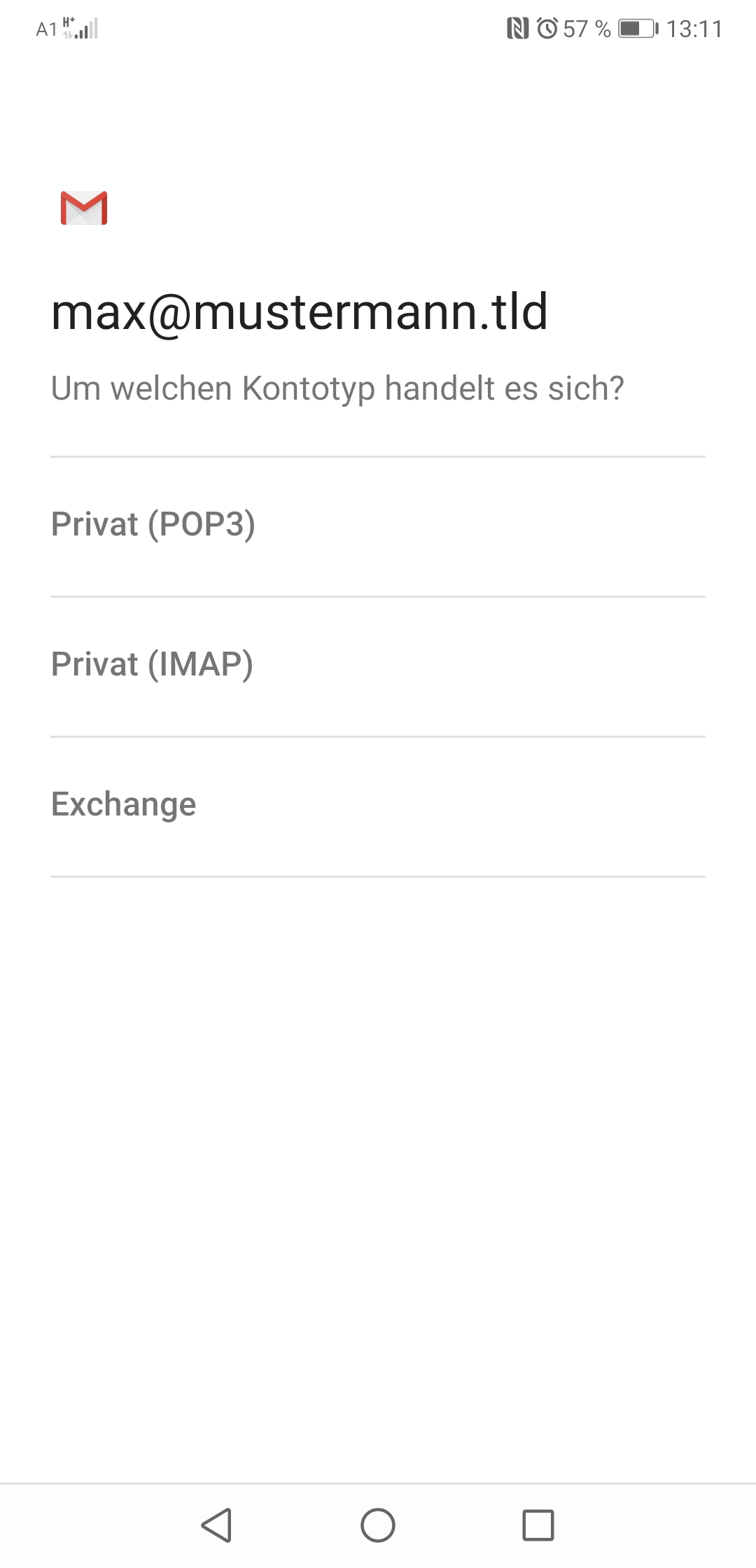
Fügen Sie im nächsten Schritt ihr Passwort ein.
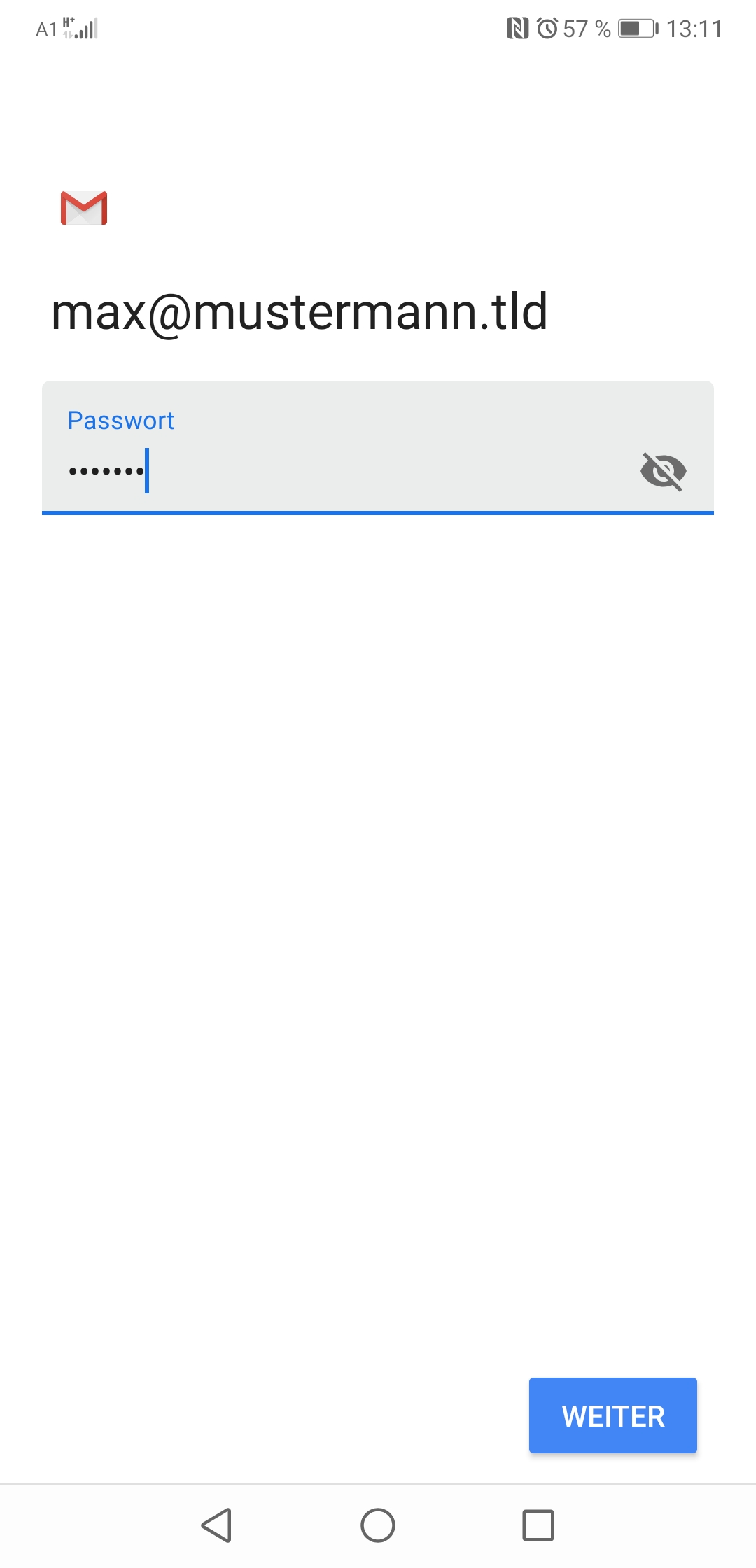
Einrichtungsbeispiel für IMAP
Geben Sie Ihre Zugangsdaten für den Posteingangsserver ein
und bestätigen Sie mit → Weiter.
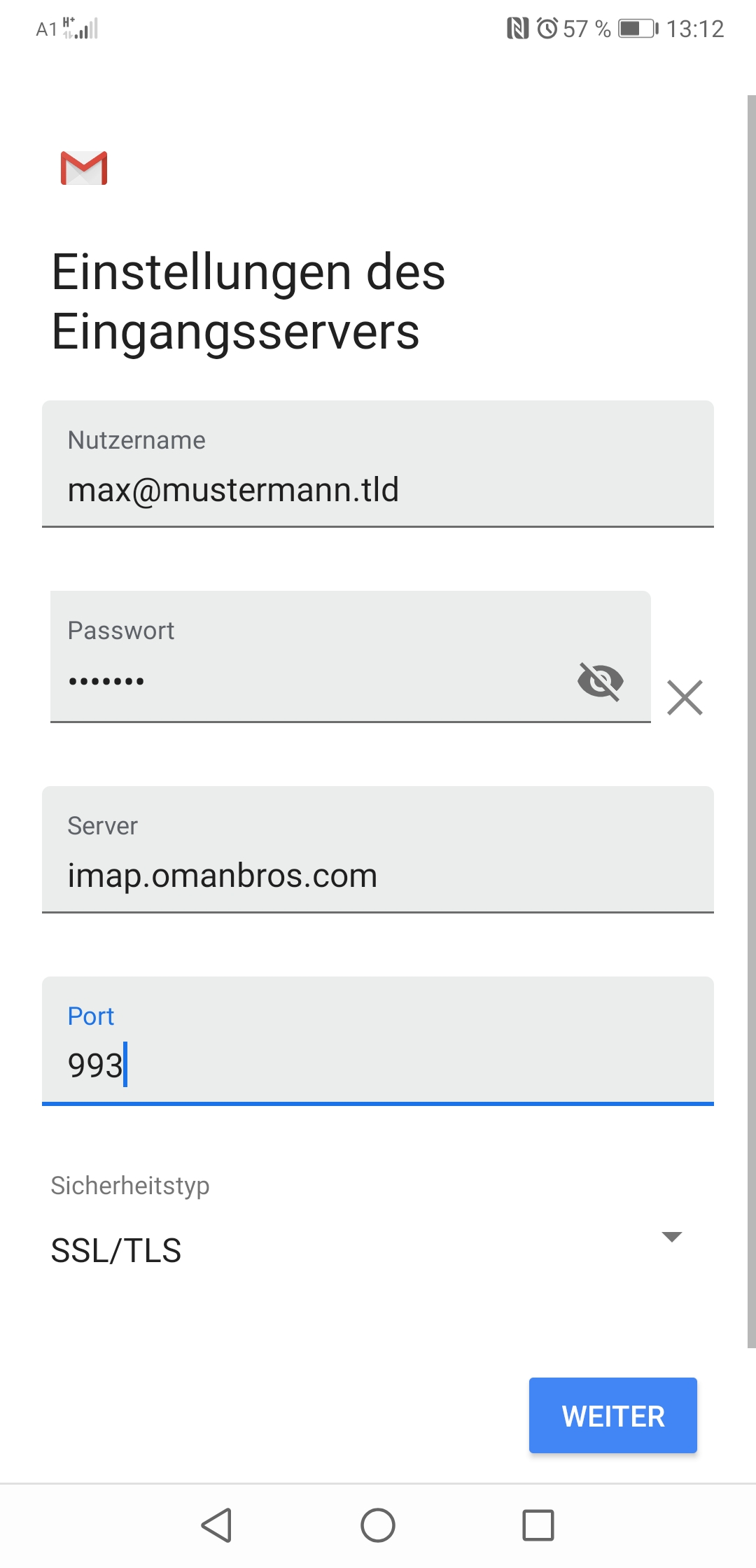
Anschließend geben Sie die Zugangsdaten für den Postausgangsserver ein
und bestätigen Sie wiederum mit → Weiter.
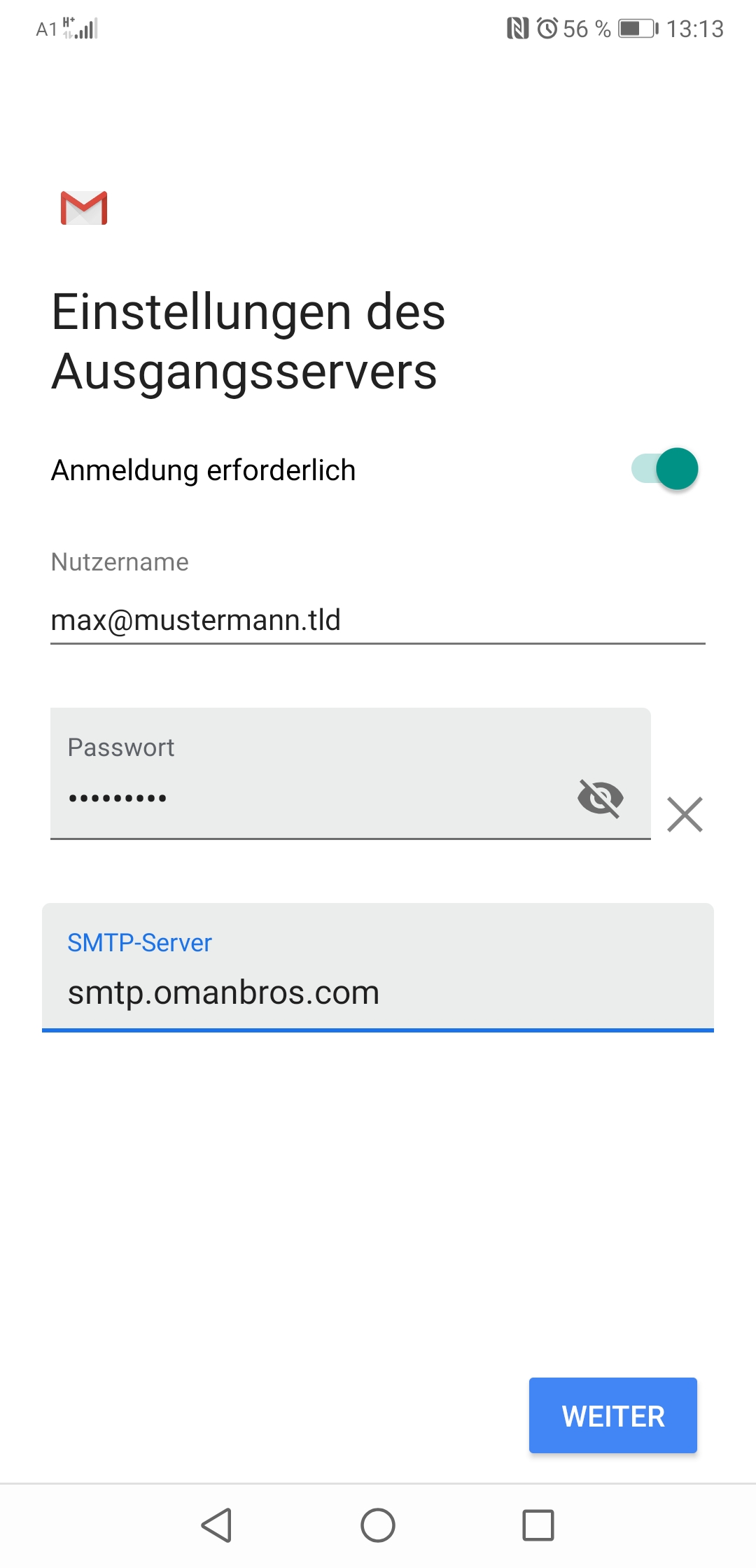
Legen Sie anschließend Ihre Abfragezyklen und Benachrichtigungen fest
und bestätigen Sie diese mit → Weiter.
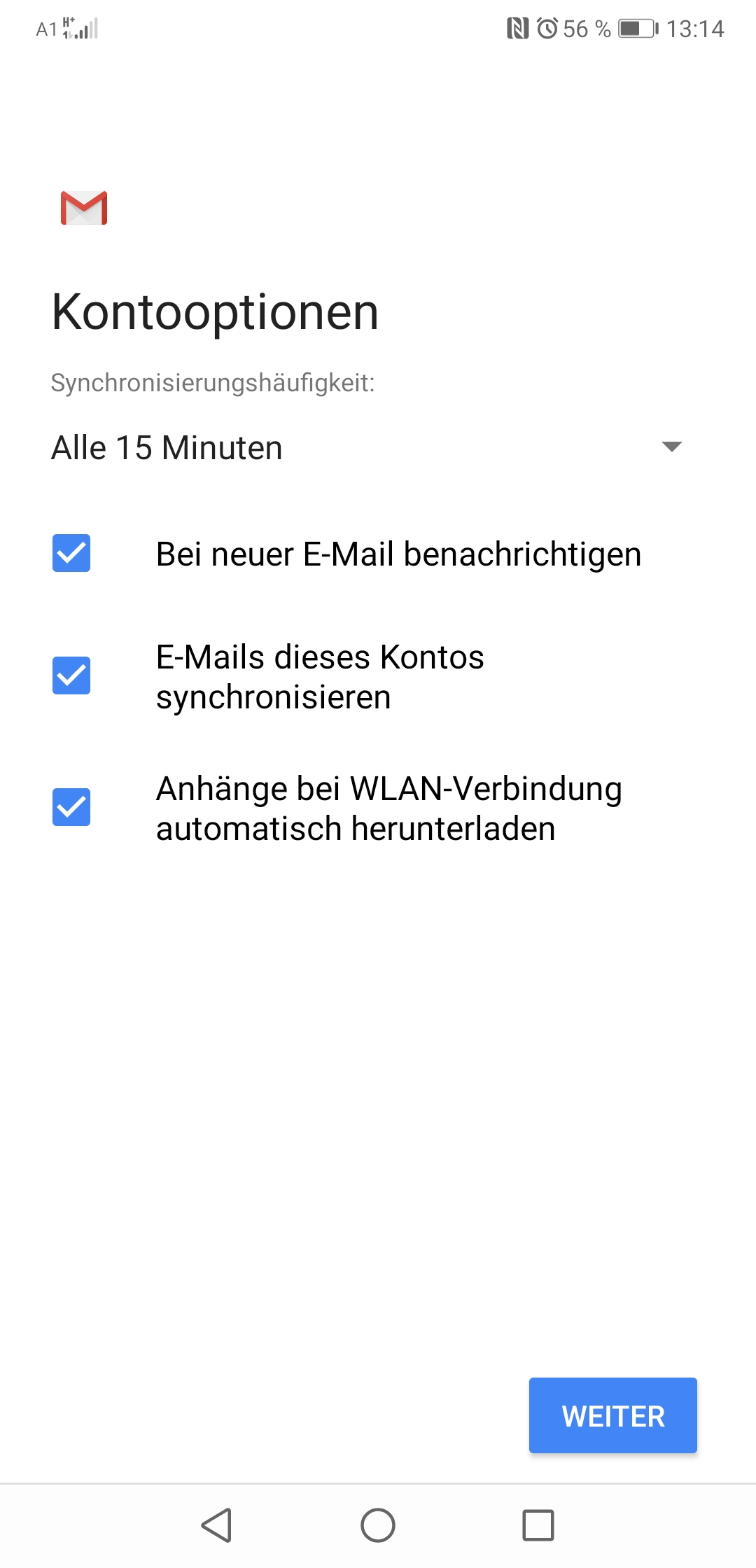
Legen Sie anschließend eine Kontobezeichnung und Ihren Anzeigenamen fest.
Bestätigen Sie die Eingaben mit → Fertig.
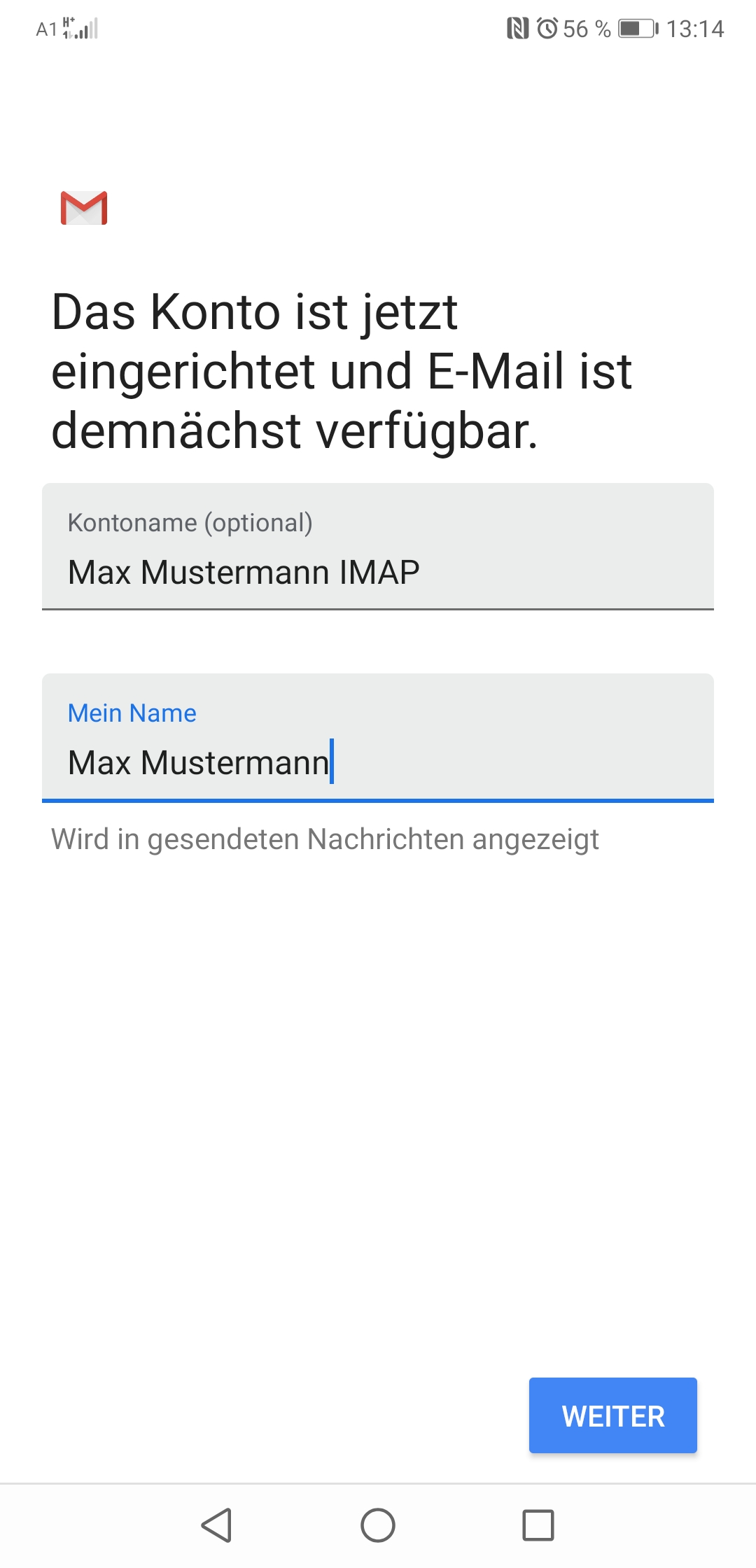
Einrichtungsbeispiel für POP3
Geben Sie Ihre Zugangsdaten für den Posteingangsserver ein
und bestätigen Sie mit → Weiter.
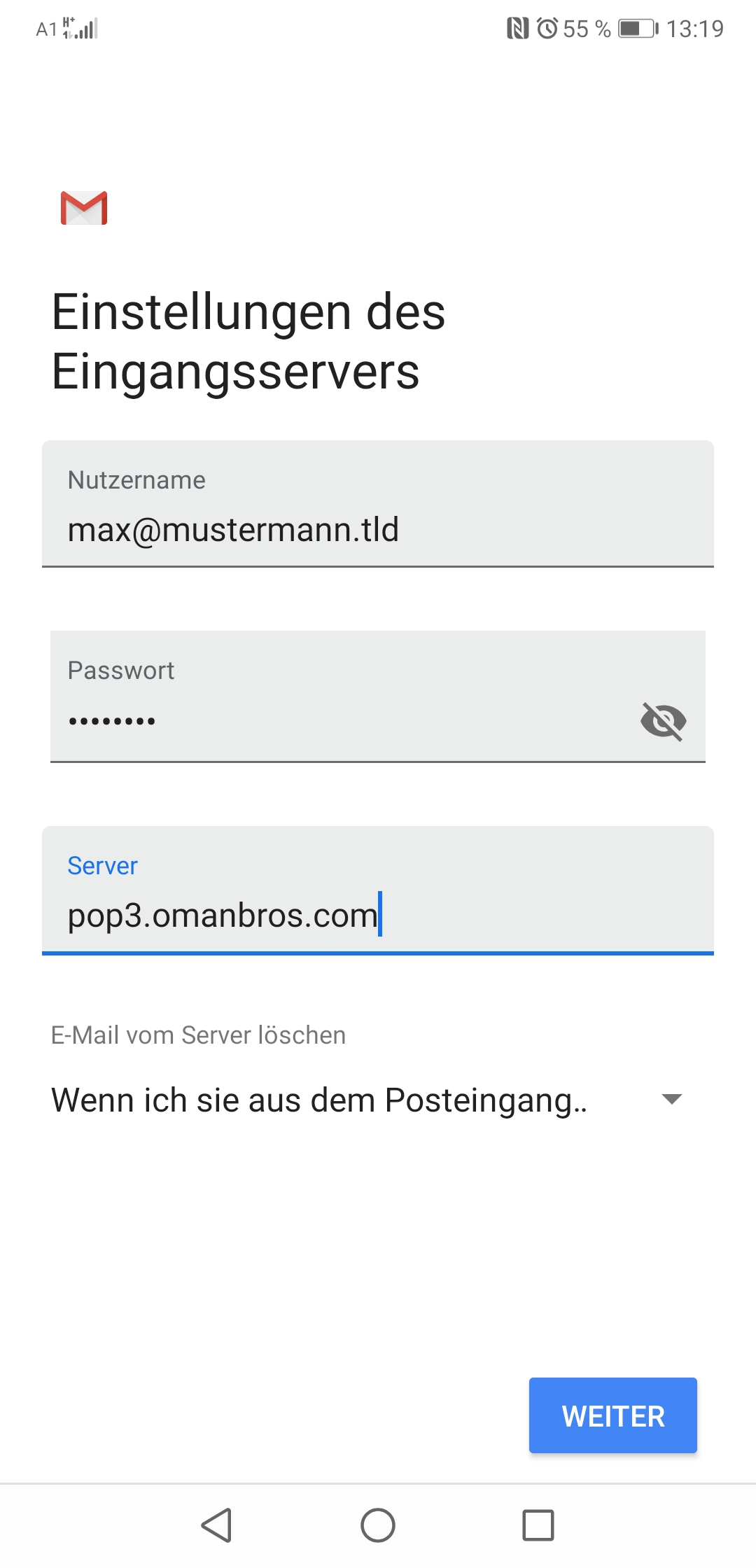
Anschließend geben Sie die Zugangsdaten für den Postausgangsserver ein
und bestätigen Sie wiederum mit → Weiter.
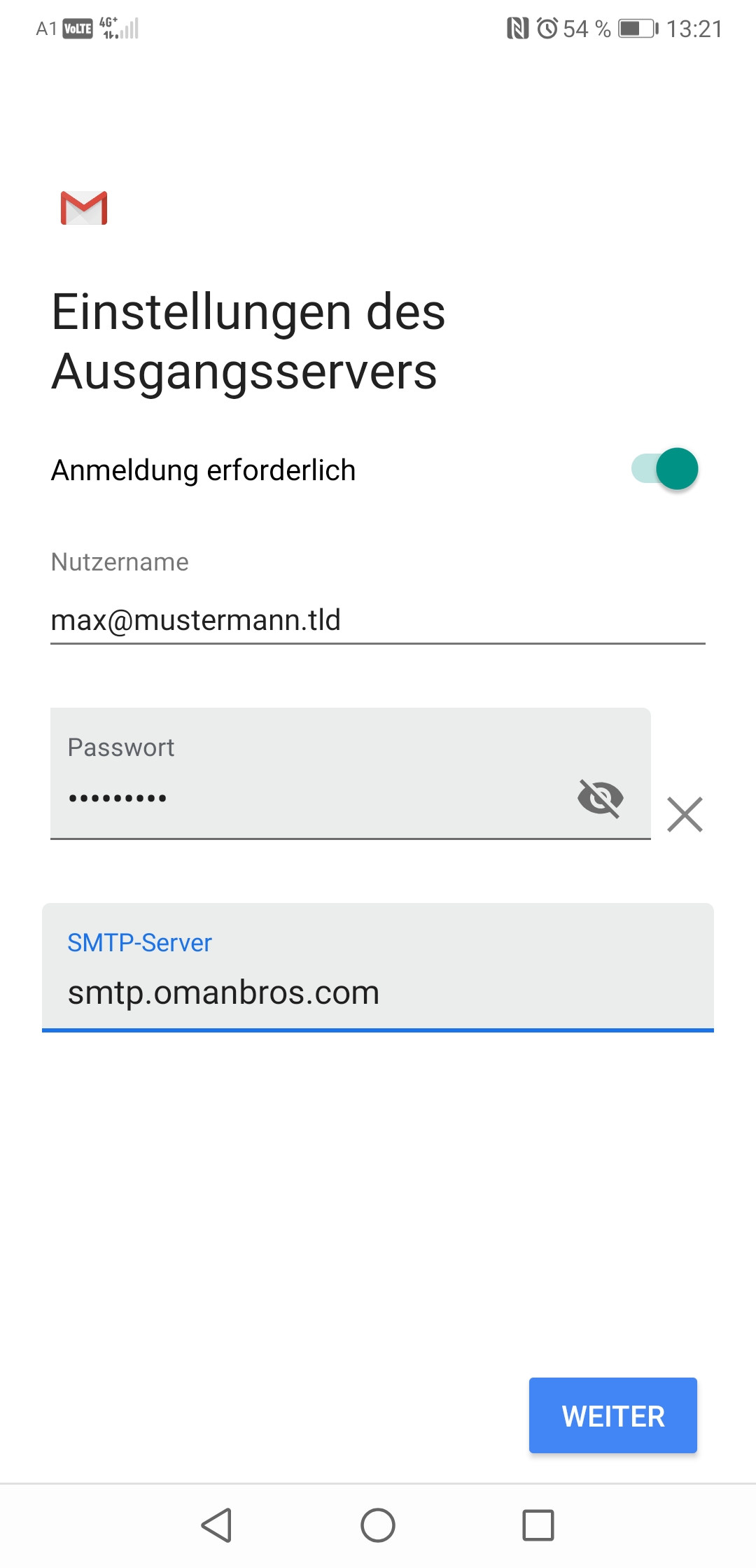
Legen Sie anschließend Ihre Abfragezyklen und Benachrichtigungen fest
und bestätigen Sie diese mit → Weiter.
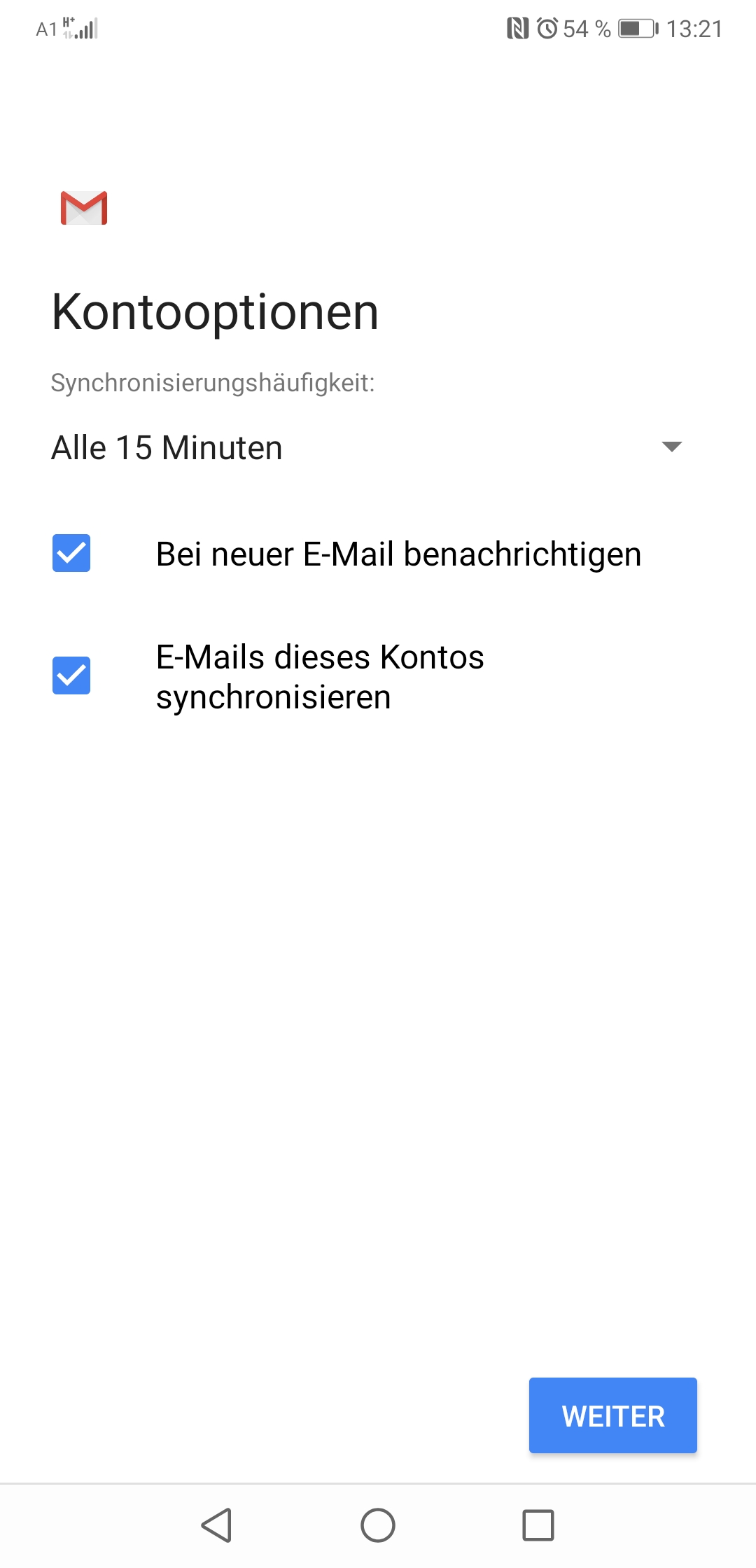
Legen Sie anschließend eine Kontobezeichnung und Ihren Anzeigenamen fest.
Bestätigen Sie die Eingaben mit → Fertig.
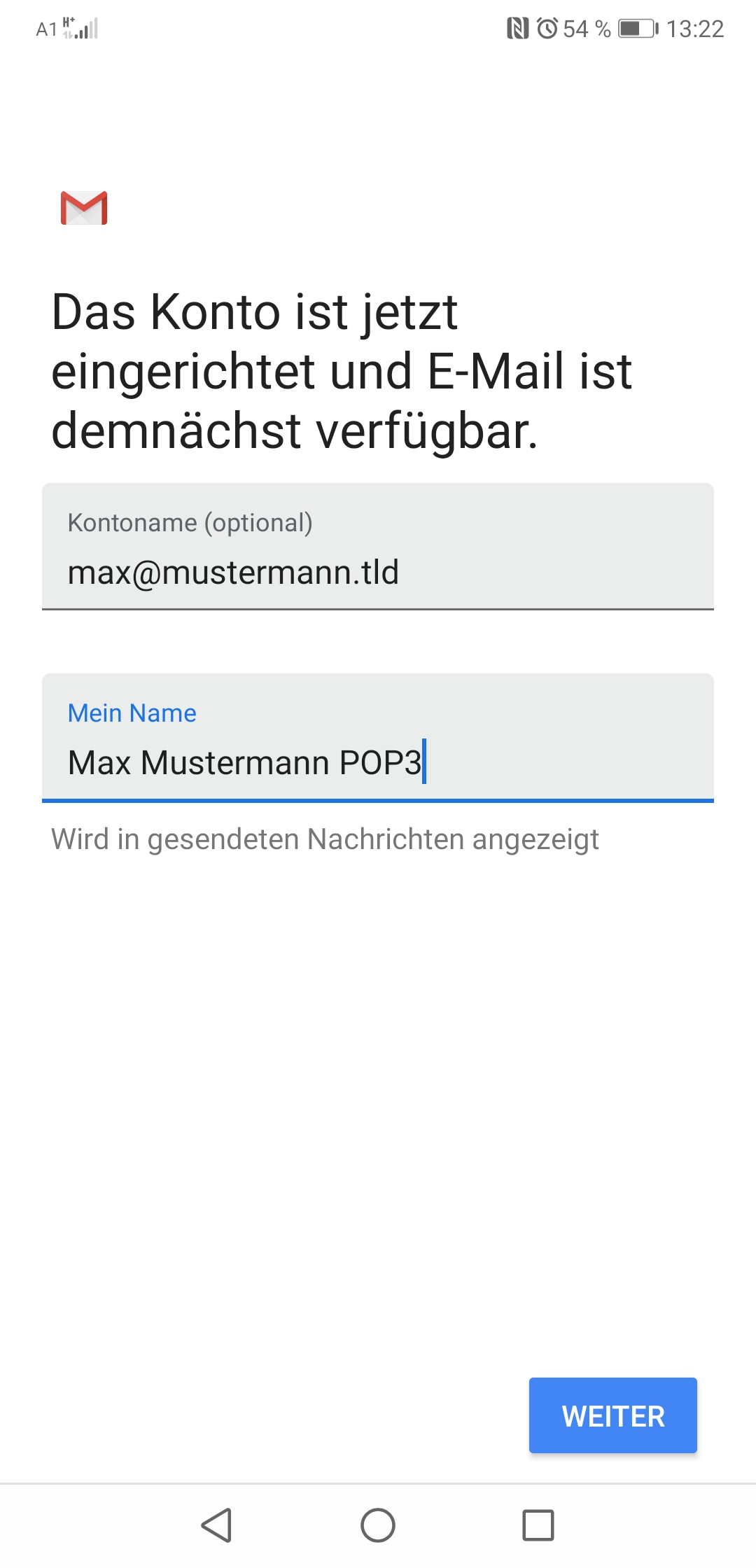
Anmerkung: Aktivieren Sie aus Sicherheitsgründen in jedem Fall die Verschlüsselung für Posteingangs- und Postausgangsserver unter „SSL“ und „Authentifizierung". Ihre Zugangsdaten sind andernfalls leicht herauszufinden, insbesondere, wenn Sie Ihre Internetverbindung über öffentlich zugängliche WLAN-Netzwerke herstellen.
Hilfestellung
Wenn Sie bei der Konteneinrichtung Hilfe benötigen, stehen Ihnen folgende Supportmöglichkeiten zu Verfügung:
- telefonisch: +43 1 9690304 (werktags von 08:00 bis 19:00)
- per Email: support@omanbros.com
- Teamviewer: downloaden Sie zunächst unseren Quicksupport-Client (für Windows oder für Mac) und halten Sie die ID bereit. Wählen Sie anschliessend +43 9690304 (werktags von 08:00 bis 19:00).
Setup einer Email-Adresse unter Mail am iPhone
Vorbereitung
Halten Sie bitte zunächst Ihre Zugangsdaten, die Sie von uns bekommen haben, bereit. Sie benötigen folgende Informationen:
- Kontotyp (POP3 oder IMAP)
- Posteingang-Server und Port
- Postausgang-Server und Port
- Sicherheitseinstellungen für Posteingang- und Postausgang-Server (für die sichere Authentifizierung).
Einrichtung
Um Ihr Email-Konto unter Mail am iPhone einzurichten, gehen Sie wie folgt vor:
Klicken SIe auf → Einstellungen → Accounts & Passwörter → Account hinzufügen → Andere → Mail-Account hinzufügen.
- Ergänzen Sie die Felder unter Verwendung Ihrer Zugangsdaten und klicken Sie anschließend auf → Weiter.
Anmerkung: Sofern Sie mit uns nichts Anderes vereinbart haben, ist standardmäßig POP3 aktiviert. Wenn Sie ein IMAP-Konto aktivieren möchten, wenden Sie sich bitte an unseren Support. Um den Unterschied zwischen POP3 und IMAP zu erfahren, lesen Sie bitte den Artikel „POP3 versus IMAP“ in unserem Supportbereich.
- Wählen Sie "IMAP" oder "POP" aus.
- Ergänzen Sie im nächsten Schritt die freien Felder um Ihre Zugangsdaten.
- Im Feld „Beschreibung“ vergeben Sie am besten eine Bezeichnung, mit der Sie Ihr Konto für den Fall, dass Sie mit mehreren Email-Konten arbeiten, leicht identifizieren können. Wir empfehlen, die Email-Adresse mit dem Zusatz „POP3" oder „IMAP“ zu verwenden.
- Aktivieren Sie, wie im letzten Screenshot gezeigt, "Mail" und stellen Sie sicher, dass alle anderen sichtbaren Elemente deaktiviert sind. Klicken Sie danach auf → Sichern.
Einrichtungsbeispiel für IMAP
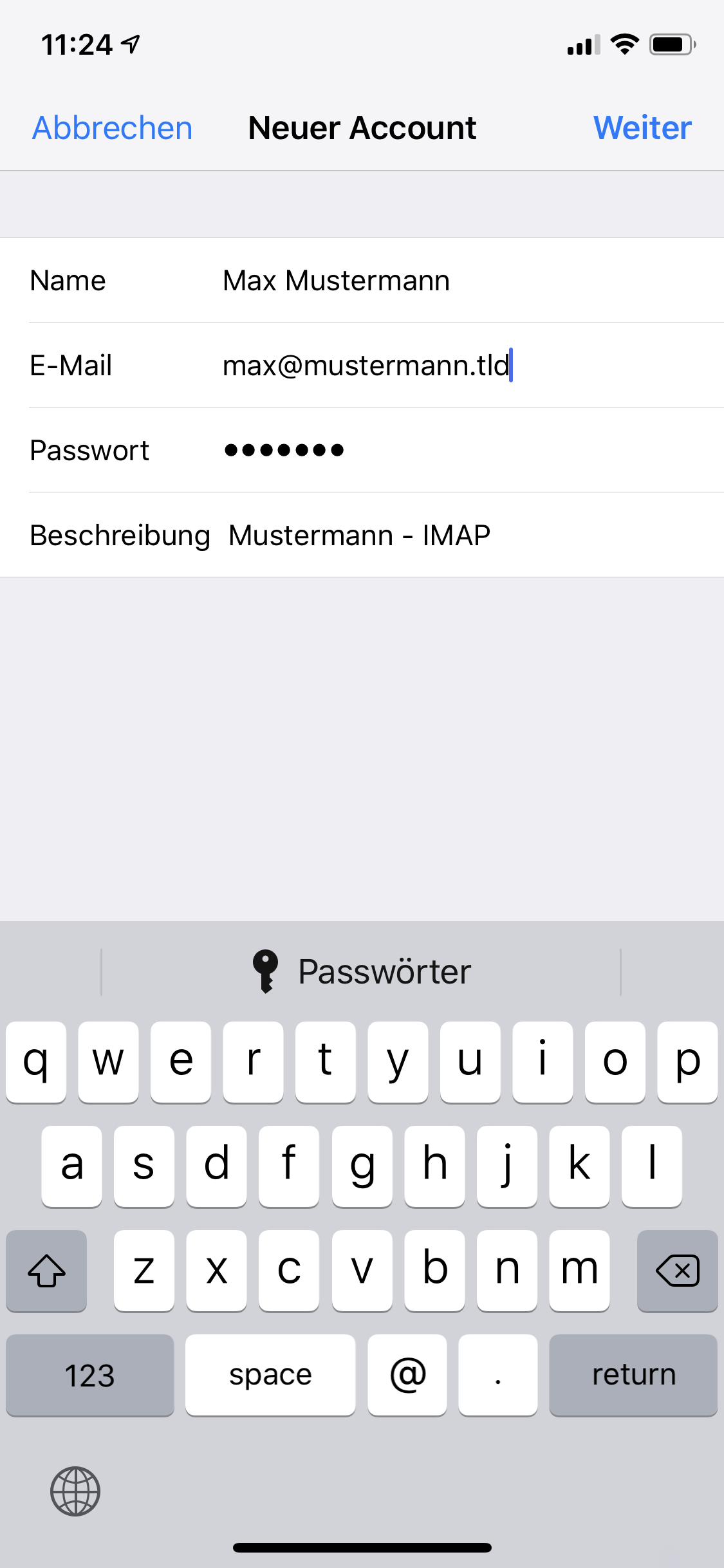
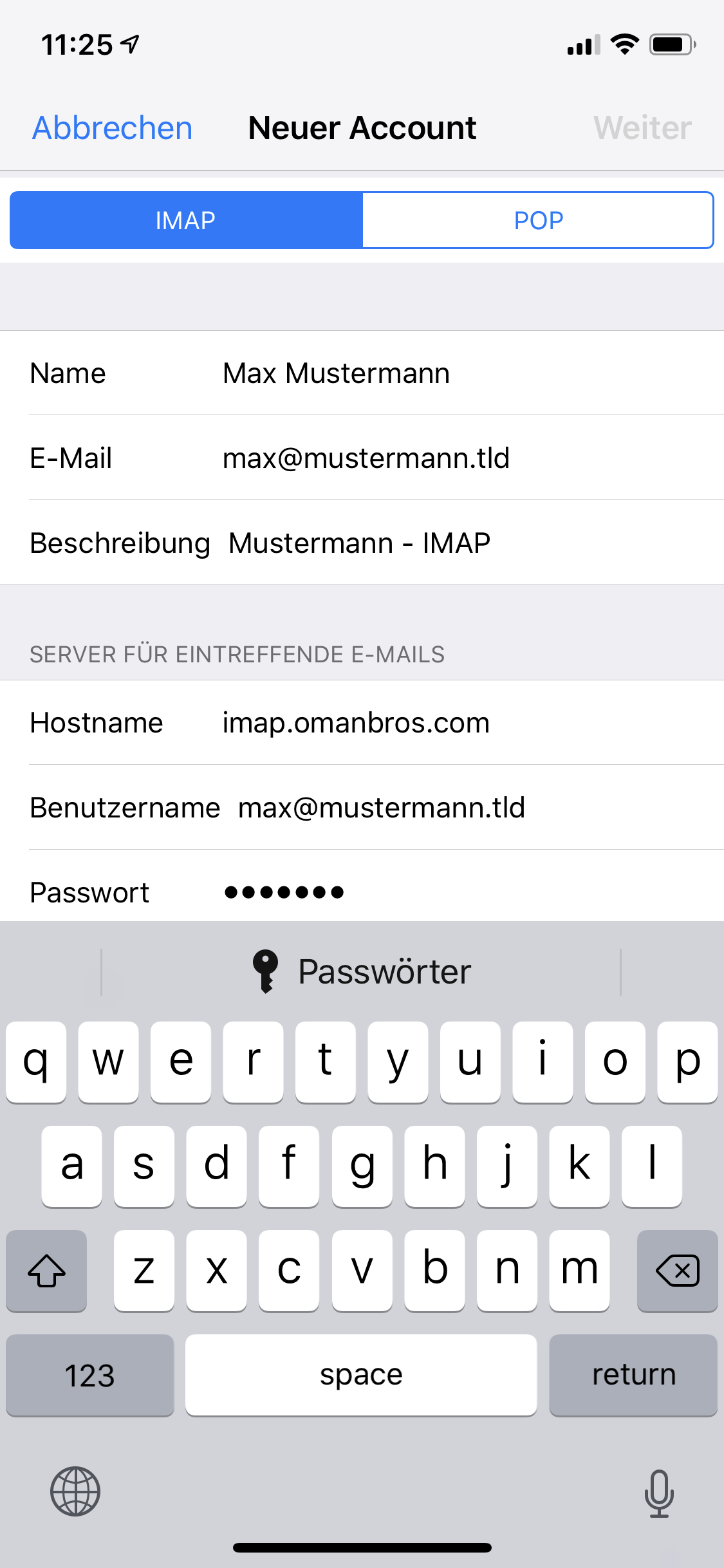
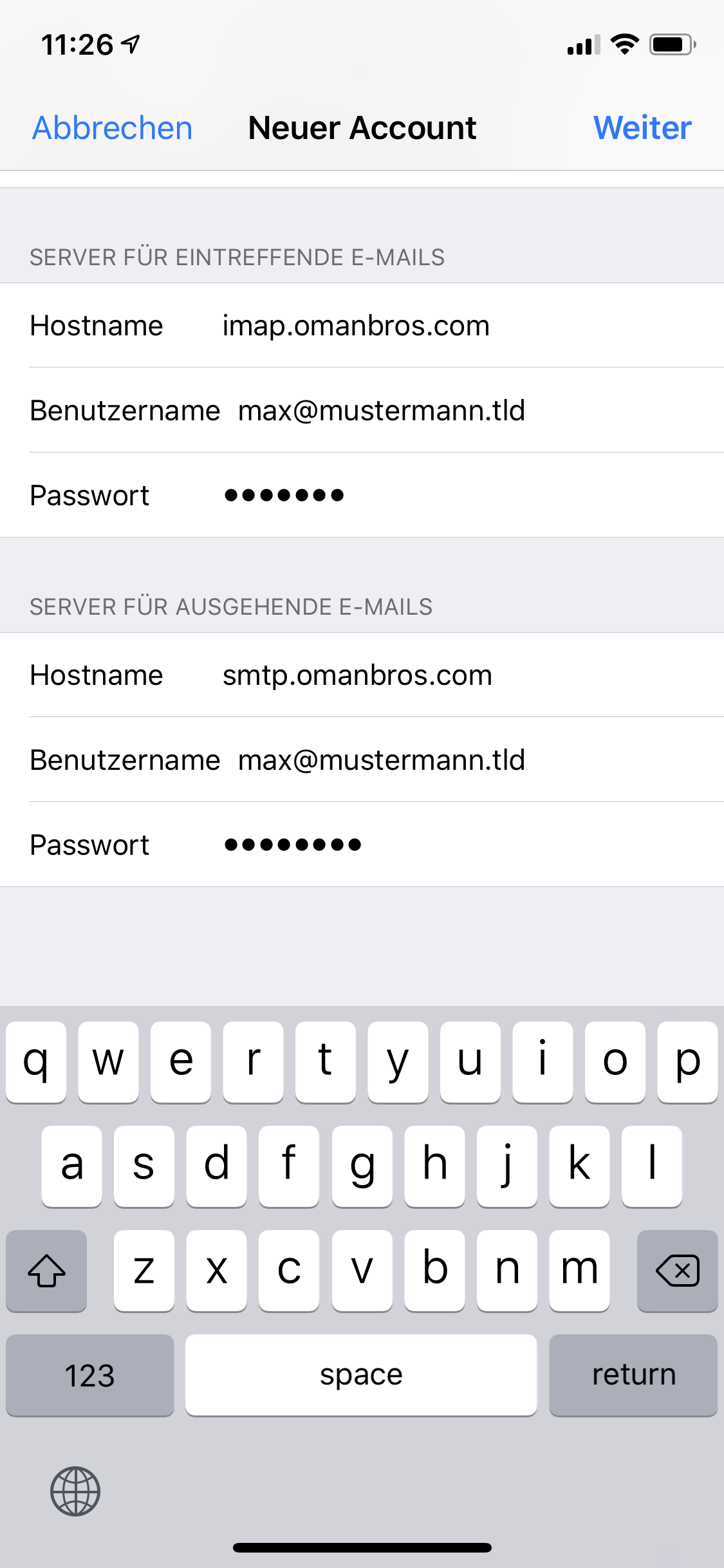
Wählen Sie nach dem Sichern den neu angelegten Account aus und klicken Sie auf → Erweitert.
Sofern Sie IMAP verwenden, empfiehlt es sich, im nächsten Schritt die Ordner für "Gesendete Nachrichten" auszuwählen. Wählen Sie unter „Kopien & Ordner“ den Ordner „SENT“ auf dem Server aus. Ab sofort werden Ihre gesendeten Nachrichten auf dem Server gespeichert und sind somit ebenfalls in unser Sicherungskonzept integriert.
Scrollen Sie nun nach unten und nehmen Sie im Bereich "Einstellungen für eintreffende E-Mails" folgende Einstellungen vor:
- SSL verwenden → aktivieren
- Authentifizierung → Passwort
- IMAP-Pfad-Präfix → / (sollte bereits eingetragen sein)
- Server-Port: 993
Im letzten Schritt gehen Sie links oben über die Schaltfläche → Account zurück, wählen im Bereich "Server für ausgehende Mails" den (primären) SMTP-Server smtp.omanbros.com aus und setzen bei Bedarf die notwendigen Einstellungen:
- Server → aktivieren
- Hostname: smtp.omanbros.com
- Benutzername: Ihre Emailadresse, z.B. max@mustermann.tld
- Passwort: Ihr Passwort
- SSL verwenden → aktivieren
- Authentifizierung → Passwort
- Server-Port: 465
Klicken Sie rechts oben auf → Fertig.
Einrichtungsbeispiel für POP3
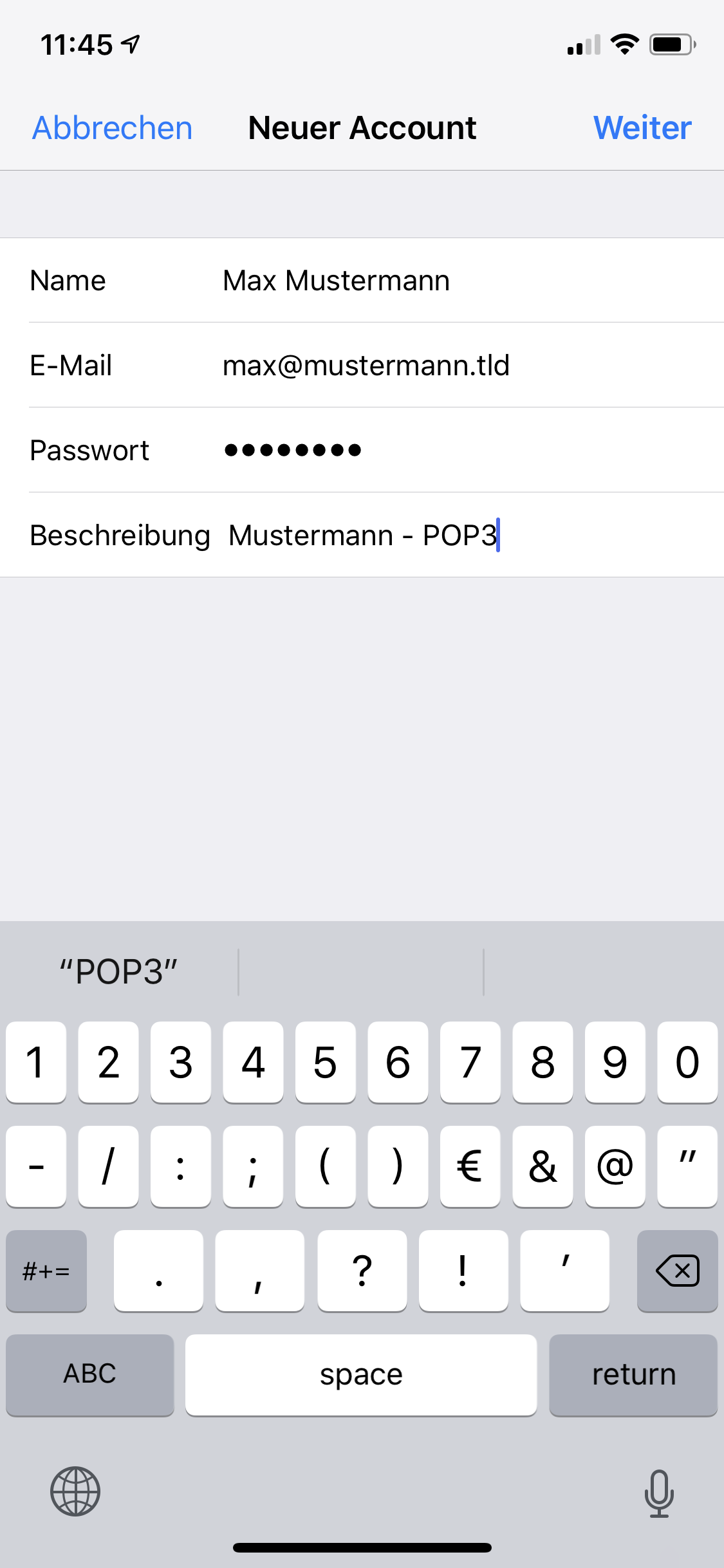
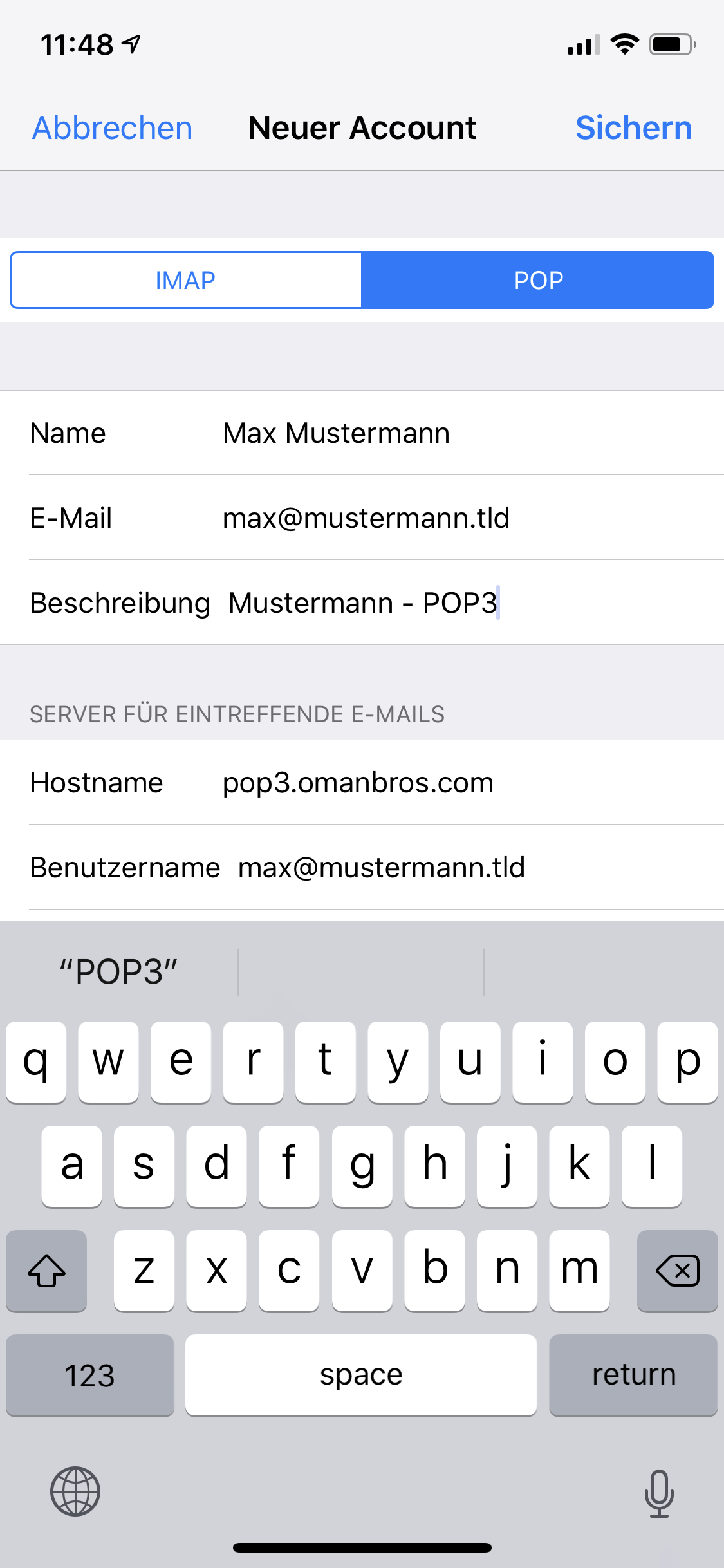
Wählen Sie nach dem Sichern den neu angelegten Account aus und klicken Sie auf → Erweitert.
Nehmen Sie im Bereich "Einstellungen für eintreffende E-Mails" folgende Einstellungen vor:
- SSL verwenden → aktivieren
- Authentifizierung → Passwort
- Server-Port: 995
Im letzten Schritt gehen Sie links oben über Pfeil → Zurück, wählen im Bereich "Server für ausgehende Mails" den (primären) SMTP-Server smtp.omanbros.com aus und setzen bei Bedarf die notwendigen Einstellungen:
- Server → aktivieren
- Hostname: mailsrv01.omanbros.com
- Benutzername: Ihre Emailadresse, z.B. max@mustermann.tld
- Passwort: Ihr Passwort
- SSL verwenden → aktivieren
- Authentifizierung → Passwort
- Server-Port: 465
Klicken Sie rechts oben auf → Fertig.
Anmerkung: Aktivieren Sie aus Sicherheitsgründen in jedem Falle die Verschlüsselung für Posteingangs- und Postausgangsserver unter „SSL“ und „Authentifizierung". Ihre Zugangsdaten sind andernfalls leicht herauszufinden, insbesondere, wenn Sie Ihre Internetverbindung über öffentlich zugängliche WLAN-Netzwerke herstellen.
HILFESTELLUNG
Wenn Sie bei der Konteneinrichtung Hilfe benötigen, stehen Ihnen folgende Supportmöglichkeiten zu Verfügung:
- telefonisch: +43 1 9690304 (werktags von 08:00 bis 19:00)
- per Email: support@omanbros.com
- Teamviewer: downloaden Sie zunächst unseren Quicksupport-Client (für Windows oder für Mac) und halten Sie die ID bereit. Wählen Sie anschliessend +43 9690304 (werktags von 08:00 bis 19:00).
Setup einer Email-Adresse unter Thunderbird
Vorbereitung
Halten Sie bitte zunächst Ihre Zugangsdaten, die Sie von uns bekommen haben, bereit. Sie benötigen folgende Informationen:
- Kontotyp (POP3 oder IMAP)
- Posteingang-Server und Port
- Postausgang-Server und Port
- Sicherheitseinstellungen für Posteingang- und Postausgang-Server (für die sichere Authentifizierung).
Einrichtung
Um Ihr Email-Konto unter Thunderbird einzurichten, gehen Sie wie folgt vor:
Klicken Sie auf → Extras - Konten. Im nächsten Dialog klicken Sie auf → Konten-Aktionen und wählen dann → E-Mail-Konto hinzufügen.
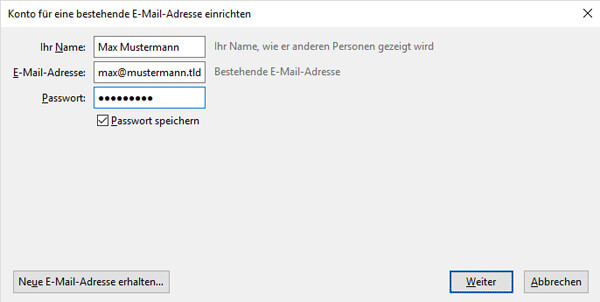
- Ergänzen Sie die Felder unter Verwendung Ihrer Zugangsdaten und klicken Sie anschließend auf → Weiter.
- Wählen Sie im nächsten Schritt → Manuell bearbeiten.
Anmerkung: Sofern Sie mit uns nichts Anderes vereinbart haben, ist standardmäßig POP3 aktiviert. Wenn Sie ein IMAP-Konto aktivieren möchten, wenden Sie sich bitte an unseren Support. Um den Unterschied zwischen POP3 und IMAP zu erfahren, lesen Sie bitte den Artikel „POP3 versus IMAP“ in unserem Supportbereich.
- Ergänzen Sie im nächsten Schritt die freien Felder um Ihre Zugangsdaten.
- Im Feld „Benutzername“ vergeben Sie am besten eine Bezeichnung, mit der Sie Ihr Konto für den Fall, dass Sie mit mehreren Email-Konten arbeiten, leicht identifizieren können. Wir empfehlen, die Email-Adresse mit dem Zusatz „POP3" oder „IMAP“ zu verwenden.
Einrichtungsbeispiel für IMAP
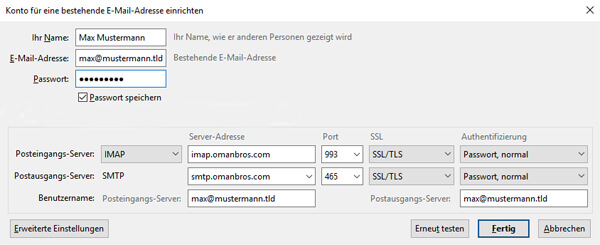
Einrichtungsbeispiel für POP3
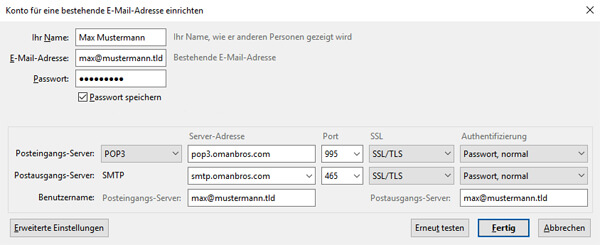
Anmerkung: Aktivieren Sie aus Sicherheitsgründen in jedem Fall die Verschlüsselung für Posteingangs- und Postausgangsserver unter „SSL“ und „Authentifizierung". Ihre Zugangsdaten sind andernfalls leicht herauszufinden, insbesondere, wenn Sie Ihre Internetverbindung über öffentlich zugängliche WLAN-Netzwerke herstellen.
- Klicken Sie anschließend auf → Fertig. Sie sollten nun in der Lage sein, Emails zu senden und zu empfangen.
Sofern Sie IMAP verwenden, empfiehlt es sich im nächsten Schritt den Ordner für "Gesendete Nachrichten" auszuwählen. Wählen Sie unter „Kopien & Ordner“ den Ordner „SENT“ auf dem Server aus. Ab sofort werden Ihre gesendeten Nachrichten auf dem Server gespeichert und sind somit ebenfalls in unser Sicherungskonzept integriert.
Hilfestellung
Wenn Sie bei der Konteneinrichtung Hilfe benötigen, stehen Ihnen folgende Supportmöglichkeiten zu Verfügung:
- telefonisch: +43 1 9690304 (werktags von 08:00 bis 19:00)
- per Email: support@omanbros.com
- Teamviewer: downloaden Sie zunächst unseren Quicksupport-Client (für Windows oder für Mac) und halten Sie die ID bereit. Wählen Sie anschliessend +43 9690304 (werktags von 08:00 bis 19:00).
Setup einer Email-Adresse unter MS Outlook
Vorbereitung
Halten Sie bitte zunächst Ihre Zugangsdaten, die Sie von uns bekommen haben, bereit. Sie benötigen folgende Informationen:
- Kontotyp (POP3 oder IMAP)
- Posteingang-Server und Port
- Postausgang-Server und Port
- Sicherheitseinstellungen für Posteingang- und Postausgang-Server (für die sichere Authentifizierung).
Einrichtung
Um Ihr Email-Konto unter Outlook einzurichten, gehen Sie wie folgt vor:
Gehen Sie in die Systemsteuerung und klicken Sie auf → Mail (Microsoft Outlook 2016).
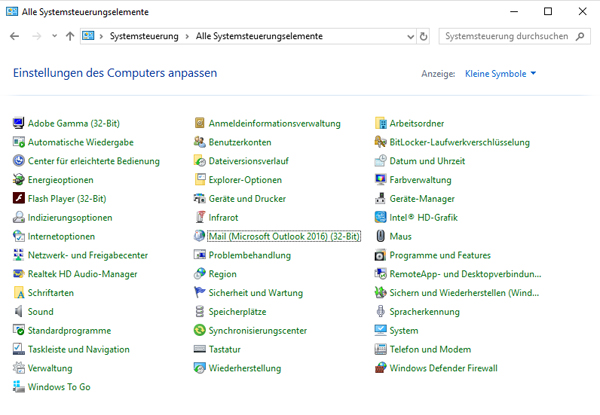
Jetzt öffnet sich bei Ihnen ein kleineres Fenster wo Sie auf → E-Mail-Konten... klicken.
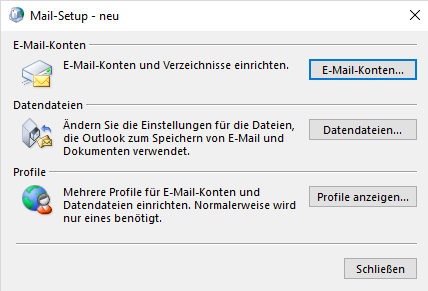
Unter der Registerkarte E-Mail klicken Sie nun auf → Neu...
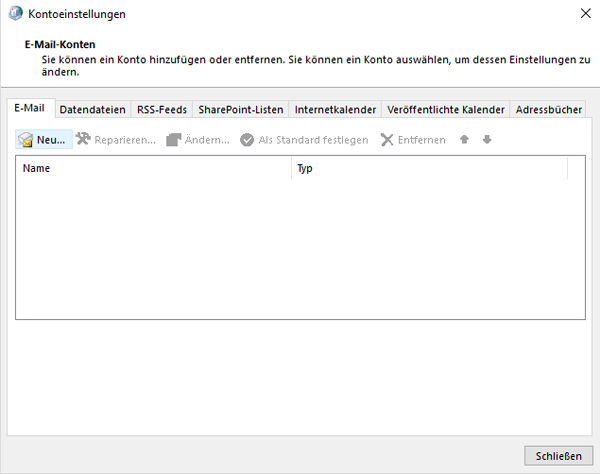
- Ergänzen Sie die Felder unter Verwendung Ihrer Zugangsdaten und klicken Sie
anschließend auf → Manuelle Konfiguration oder zusätzliche Servertypen. - Bestätigen Sie mit → Weiter.
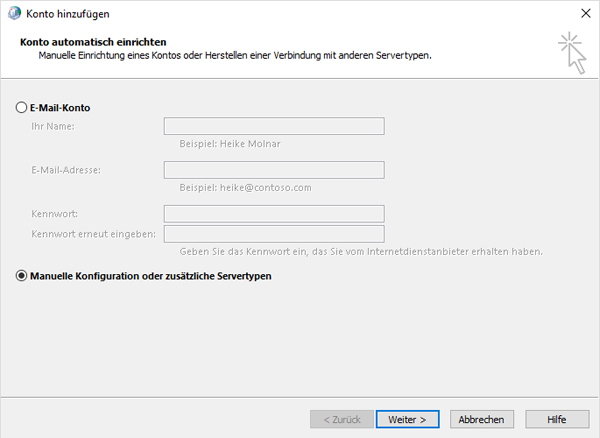
Wählen Sie anschließend den Emailtyp → POP oder IMAP und bestätigen Sie per Klick auf → Weiter.
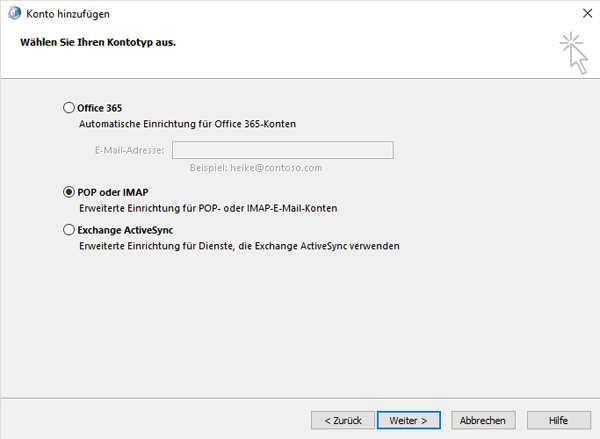
Anmerkung: Sofern Sie mit uns nichts Anderes vereinbart haben, ist standardmäßig POP3 aktiviert. Wenn Sie ein IMAP-Konto aktivieren möchten, wenden Sie sich bitte an unseren Support. Um den Unterschied zwischen POP3 und IMAP zu erfahren, lesen Sie bitte den Artikel „POP3 versus IMAP“ in unserem Supportbereich.
-
Ergänzen Sie im nächsten Schritt die freien Felder um Ihre Zugangsdaten.
Einrichtungsbeispiel für IMAP
Nach entsprechender Eingabe klicken Sie auf → Weitere Einstellungen.
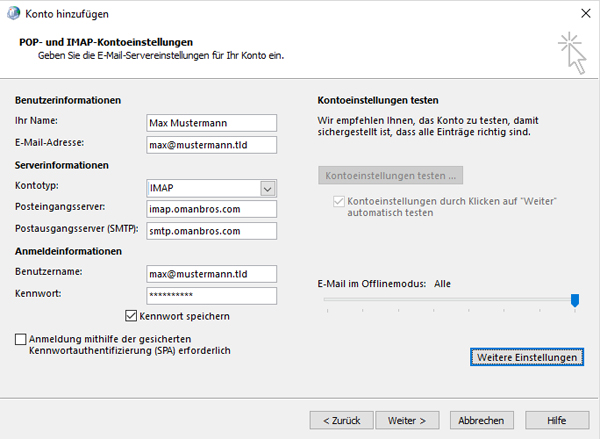
Navigieren Sie zur Registerkarte → Postausgangsserver und setzen Sie folgende Einstellungen:
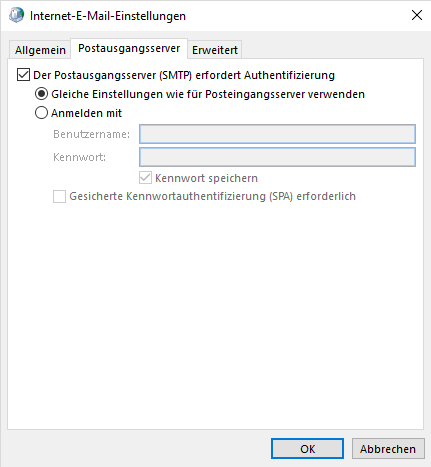
Wechseln Sie anschließend zur Registerkarte → Erweitert und ändern Sie die Werte wie folgt ab:
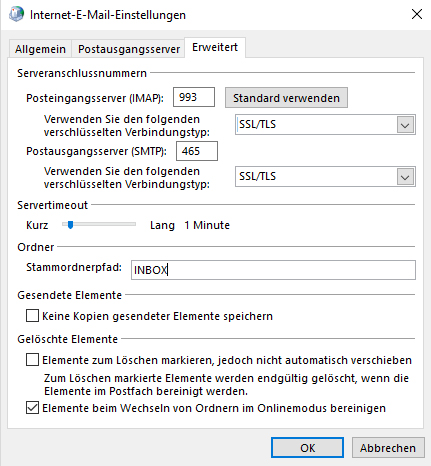
Schließen Sie das Fenster mit einem Klick auf →OK und bestätigen Sie die Konfiguration mit → Weiter.
Klicken Sie anschließend auf → Fertigstellen.
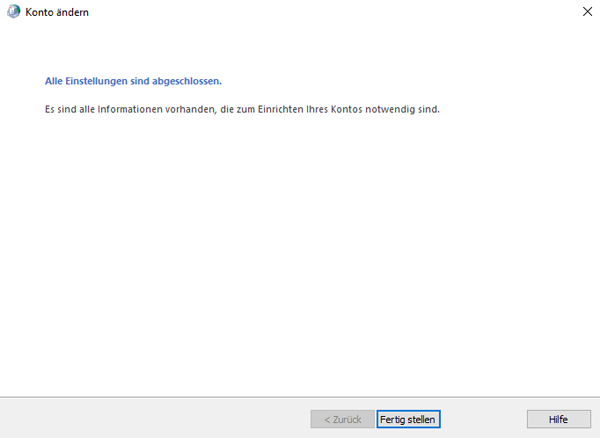
Einrichtungsbeispiel für POP3
Nach entsprechender Eingabe klicken Sie auf → Weitere Einstellungen.
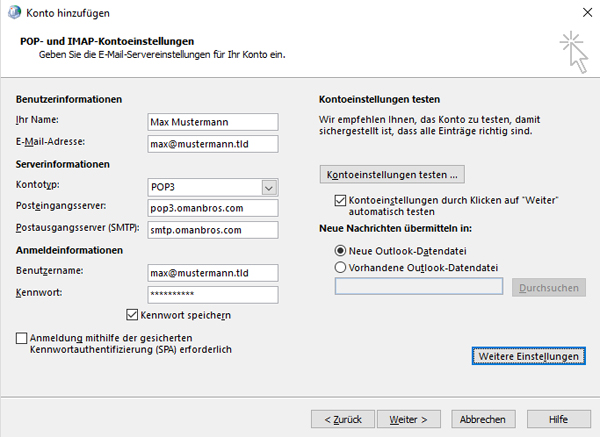
Navigieren Sie zur Registerkarte → Postausgangsserver und setzen Sie folgende Einstellungen:
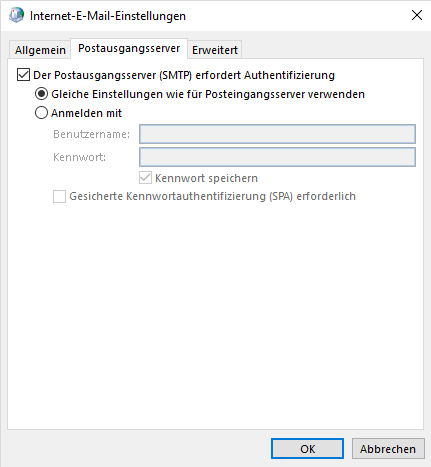
Wechseln Sie anschließend zur Registerkarte → Erweitert und ändern Sie die Werte wie folgt ab:
Schließen Sie das Fenster mit einem Klick auf → OK und bestätigen Sie die Konfiguration mit → Weiter.
Klicken Sie anschließend auf → Fertigstellen.
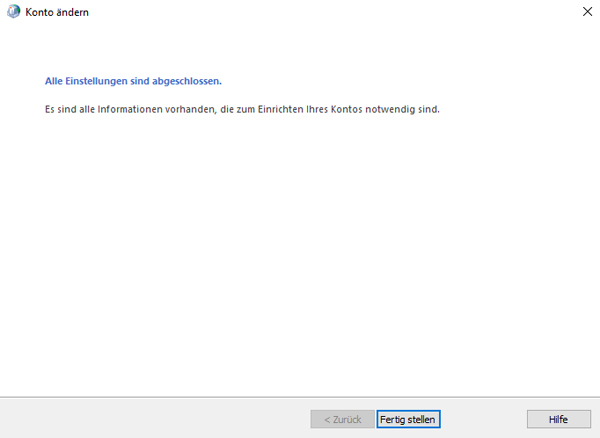
Hilfestellung
Wenn Sie bei der Konteneinrichtung Hilfe benötigen, stehen Ihnen folgende Supportmöglichkeiten zu Verfügung:
- telefonisch: +43 1 9690304 (werktags von 08:00 bis 19:00)
- per Email: support@omanbros.com
- Teamviewer: downloaden Sie zunächst unseren Quicksupport-Client (für Windows oder für Mac) und halten Sie die ID bereit. Wählen Sie anschliessend +43 9690304 (werktags von 08:00 bis 19:00).
Korel Klimageräte
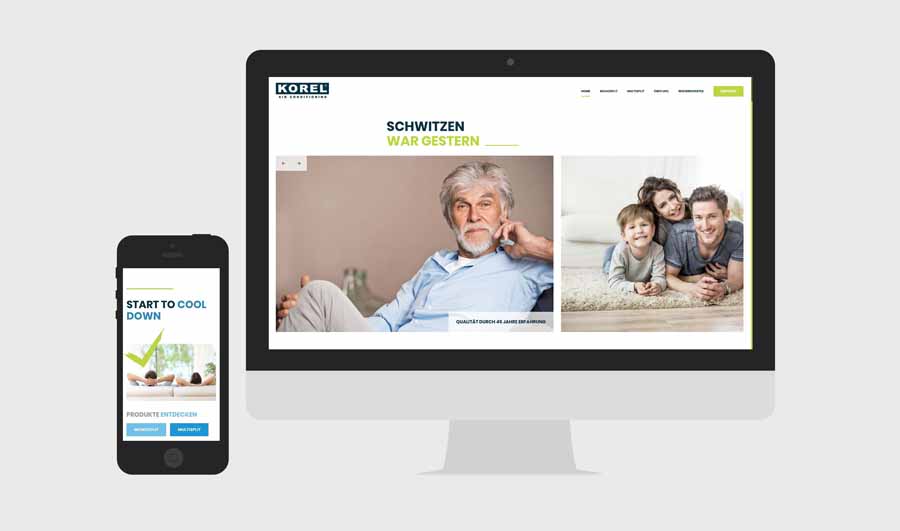
"Schwitzen war gestern." KOREL ist ein reiner Markenname. Produziert werden die Klimaanlagen von einem der weltweit führenden Produzenten mit 45 Jahren Erfahrung und einer Produktionskapazität von fast 100.000 Geräten pro Tag.
-
Leistungen:
- Redesign
- Website zur Selbstverwaltung
- laufende Wordpress-Betreuung
Projekt:
Konzeption, Design und Umsetzung der Website unter Verwendung der CMS-Plattform Wordpress.
LINK ZUR WEBSITE
Auszug aus korel.at
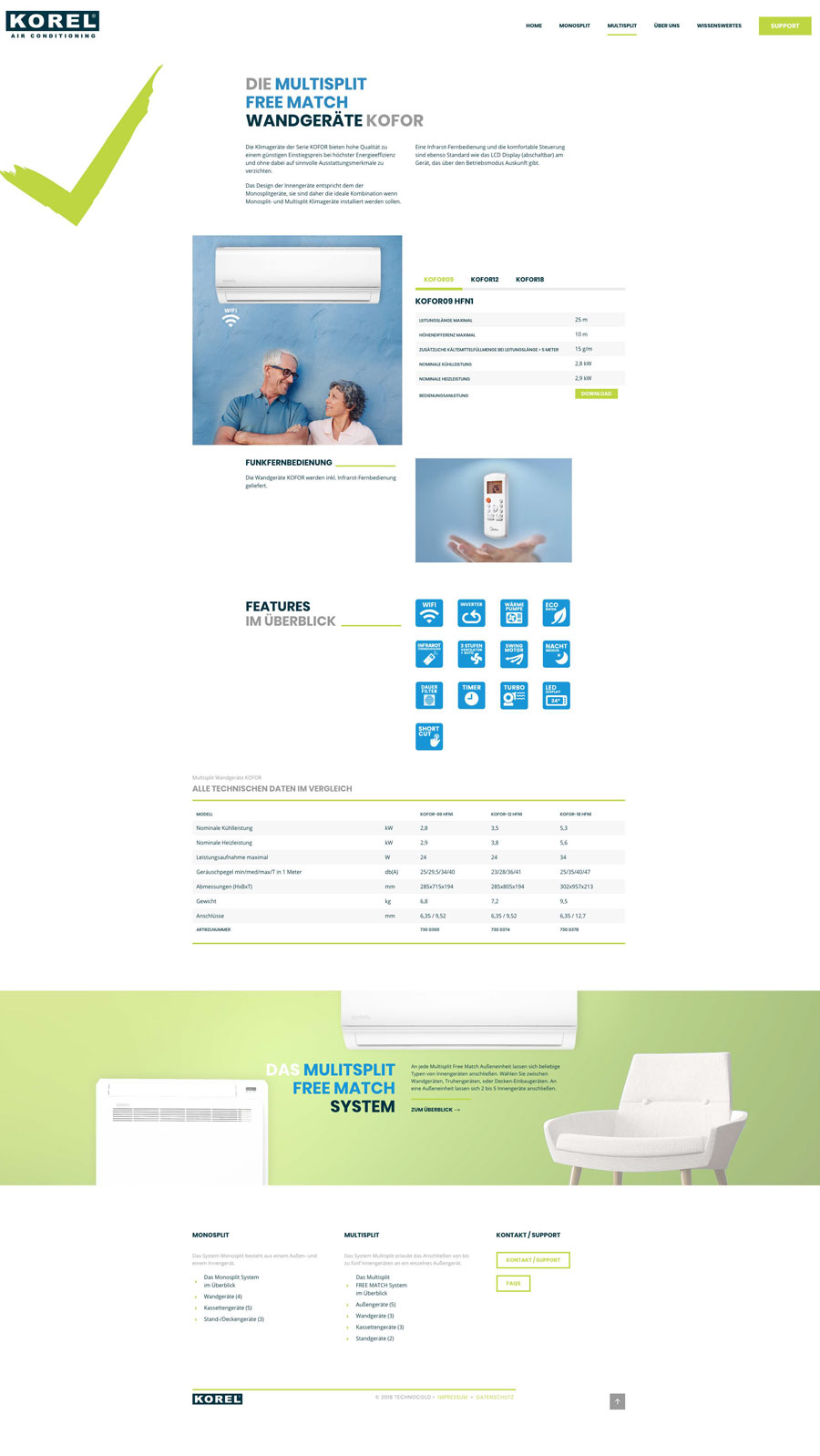
Dr. Selma Frey
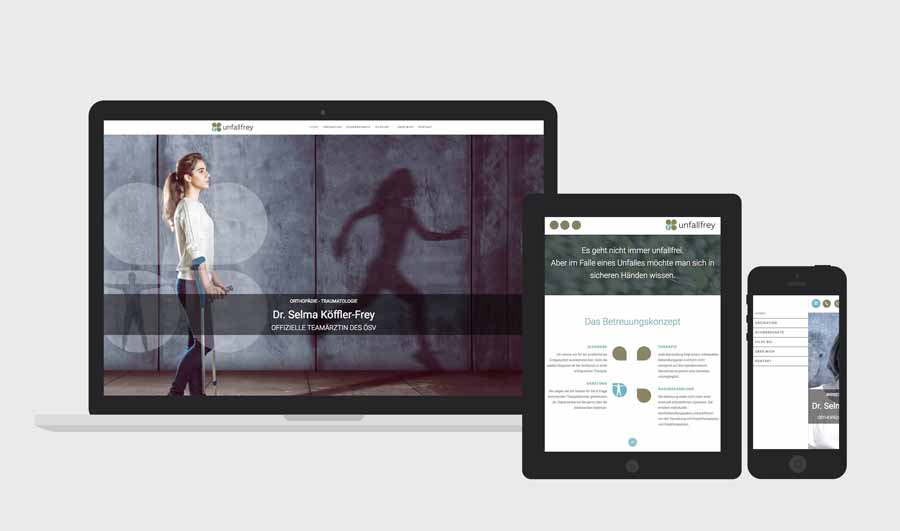
Hinter der bezeichnenden Domain "unfallfrey.at" steht Dr. Selma Köffler-Frey. Sie ist derzeit als Fachärztin für Orthopädie und Traumatologie sowie als Sportärztin im Orthopädischen Spital Speising in Wien und als Wahlärztin tätig.
-
Leistungen:
- Entwicklung der Website im responsive Design - in Zusammenarbeit mit jenewein flow
- Laufende Betreuung und Support
Projekt:
Beratung und Strategie-Entwicklung sowie Umsetzung der Website. Darstellung der Schwerpunkte und Tätigkeitsbereiche sowie der Alleinstellungsmerkmale im Zusammenhang mit dem Betrieb der Wahlarzt-Ordination.
LINK ZUR WEBSITE
Dr. Manuela Kaus
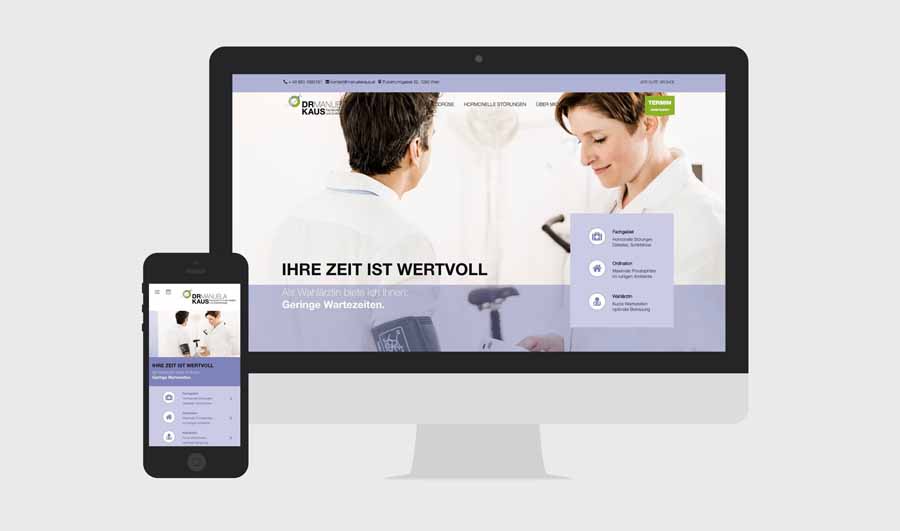
Dr. Manuela Kaus ist Fachärztin für Innere Medizin und Endkrinologie, die sich als Wahlärztin ausreichend Zeit für Ihre Anliegen nehmen kann. Nach eingehender Untersuchung in entspannter Atmosphäre erhalten Sie von ihr eine vollständige Diagnose mit Prozedere- und Therapieempfehlung.
-
Leistungen:
- Redesign
- Umsetzung der Website unter Verwendung des CMS Wordpress Implementierung einer Möglichkeit zur Terminbuchung
- laufende Betreuung und Support
LINK ZUR WEBSITE
Café Frauenhuber
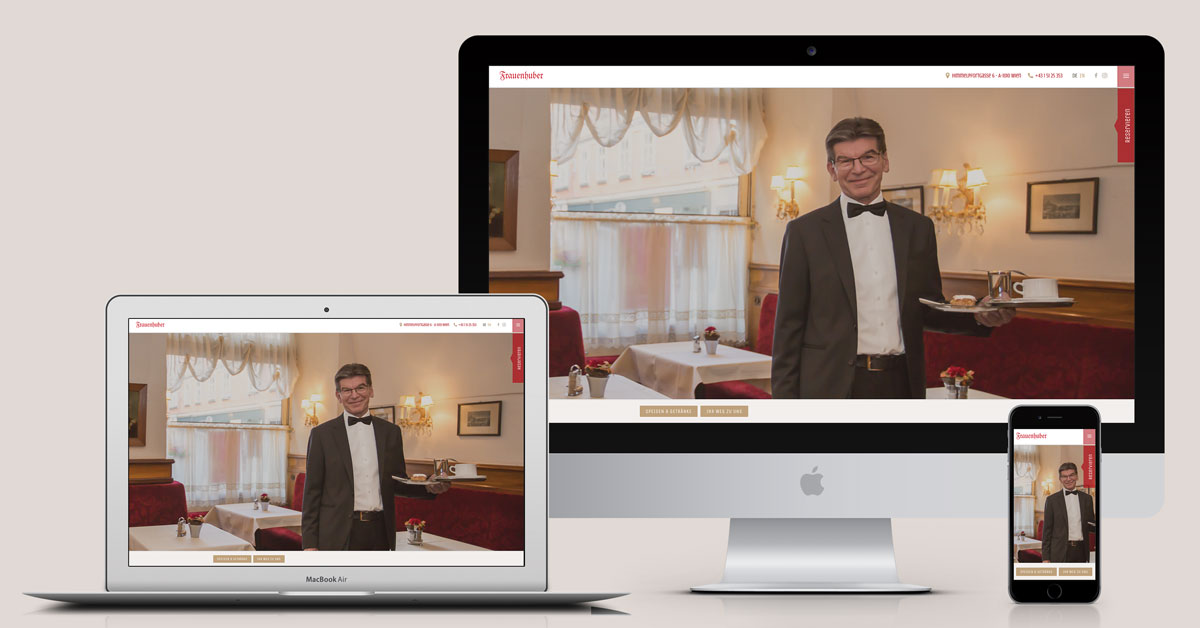
Es dürfte auch kaum ein anderes Cafe-Restaurant auf der Welt geben, das sich rühmen kann, seine Gäste einst mit Tafelmusik von Wolfgang Amadeus Mozart und Ludwig van Beethoven verwöhnt zu haben (so geschehen im November 1788). Genießen Sie die gemütliche Intimität, vielleicht so wie in Ihrem Wohnzimmer zu Hause, mit Kaffee und Kuchen.
-
Leistungen:
- Redesign
- Umsetzung der Website unter Verwendung des CMS Joomla!
- Implementierung eines Gutschein-Shops
- laufende Betreuung und Support
Konzeption, Design und Umsetzung der Website unter Verwendung der CMS-Plattform Joomla. Die Umsetzung erfolgte im responsive Design.
LINK ZUR WEBSITE
Weitere Bilder zum Projekt